كيفية إضافة بطاقة ائتمان في تطبيق Cash

بينما يتصل تطبيق Cash في المقام الأول بحسابك البنكي وبطاقة الخصم لتوفير معاملات سلسة، فإنه يدعم أيضًا بطاقات الائتمان. إضافة الخاص بك
عندما يتعلق الأمر بنقل البيانات والملفات من كمبيوتر إلى آخر ، فلديك خيارات متعددة - نقلها عبر محرك أقراص Pen أو محرك أقراص ثابت خارجي أو عبر البريد أو أدوات نقل الملفات عبر الإنترنت. ألا تعتقد أن وضع محرك أقراص محمول أو محرك أقراص ثابت خارجي مرارًا وتكرارًا لنقل البيانات مهمة شاقة؟ علاوة على ذلك ، عندما يتعلق الأمر بنقل الملفات الضخمة أو البيانات من جهاز كمبيوتر إلى آخر ، فمن الأفضل استخدام كابل LAN بدلاً من اختيار الأدوات عبر الإنترنت. هذه الطريقة فعالة للغاية وآمنة وفورية ، حيث تقوم بنقل الملفات بين جهازي كمبيوتر باستخدام كابل LAN. إذا كنت تبحث عن نقل الملفات بين جهازي كمبيوتر باستخدام كابل LAN (Ethernet) ، فسيساعدك هذا الدليل بالتأكيد.

لماذا تستخدم كبل LAN؟
عندما تقوم بنقل كميات كبيرة من البيانات من كمبيوتر إلى آخر ، فإن أسرع طريقة هي عبر كابل LAN. وهي من أقدم وأسرع طرق نقل البيانات بأمان. يعد استخدام كابل Ethernet هو الخيار الواضح لأن أرخص كابل Ethernet يدعم سرعة تصل إلى 1 جيجابايت في الثانية. وحتى إذا كنت تستخدم USB 2.0 لنقل البيانات ، فسيظل سريعًا لأن USB 2.0 يدعم سرعات تصل إلى 480 ميجابت في الثانية.
محتويات
نقل الملفات بين جهازي كمبيوتر باستخدام كبلات LAN
يجب أن يكون لديك كابل LAN معك لتبدأ بهذا الخيار. بمجرد توصيل كلا جهازي الكمبيوتر بكابل LAN ، تكون باقي الخطوات واضحة جدًا:
الخطوة 1: قم بتوصيل كلا الجهازين عبر كابل LAN
تتمثل الخطوة الأولى في توصيل كل من أجهزة الكمبيوتر بمساعدة كابل LAN. ولا يهم أي كبل LAN تستخدمه (إيثرنت أو كابل كروس أوفر) على جهاز كمبيوتر حديث لأن كلا الكبلين لهما اختلافات وظيفية قليلة.
الخطوة 2: قم بتمكين مشاركة الشبكة على كلا الجهازين
1. اكتب control في Windows Search ثم انقر فوق Control Panel من نتيجة البحث.

2. انقر الآن على الشبكة والإنترنت من لوحة التحكم.

3. ضمن الشبكة والإنترنت ، انقر فوق مركز الشبكة والمشاركة.

4. انقر فوق الارتباط " تغيير إعدادات المشاركة المتقدمة " من الجزء الأيمن من النافذة.

5. ضمن تغيير خيارات المشاركة ، انقر فوق السهم المتجه لأسفل بجوار All Network.
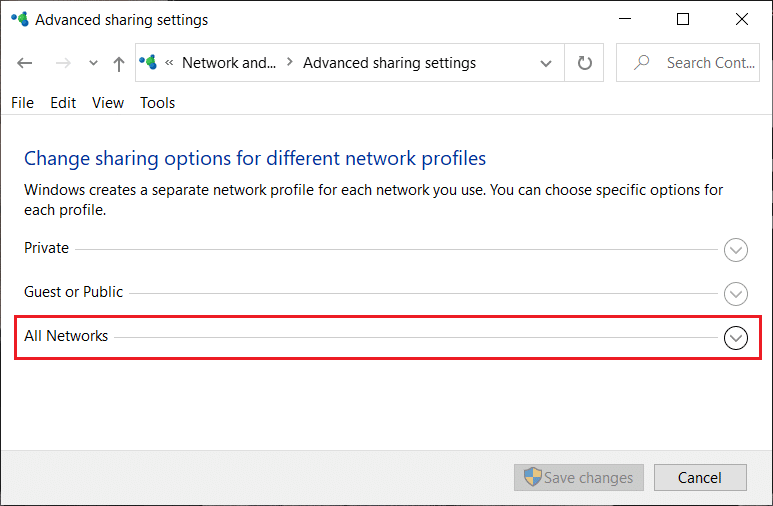
6. بعد ذلك، علامة التالية الإعدادات تحت الشبكة جميع:
ملاحظة: نحن نقوم بتمكين المشاركة العامة من أجل مشاركة الملفات بين جهازي الكمبيوتر المتصلين. ولجعل الاتصال ناجحًا بدون أي تكوين آخر ، اخترنا المشاركة دون أي حماية بكلمة مرور. على الرغم من أن هذه ليست ممارسة جيدة ولكن يمكننا إجراء استثناء لذلك مرة واحدة. ولكن تأكد من تمكين المشاركة المحمية بكلمة مرور بمجرد الانتهاء من مشاركة الملفات أو المجلدات بين جهازي الكمبيوتر.
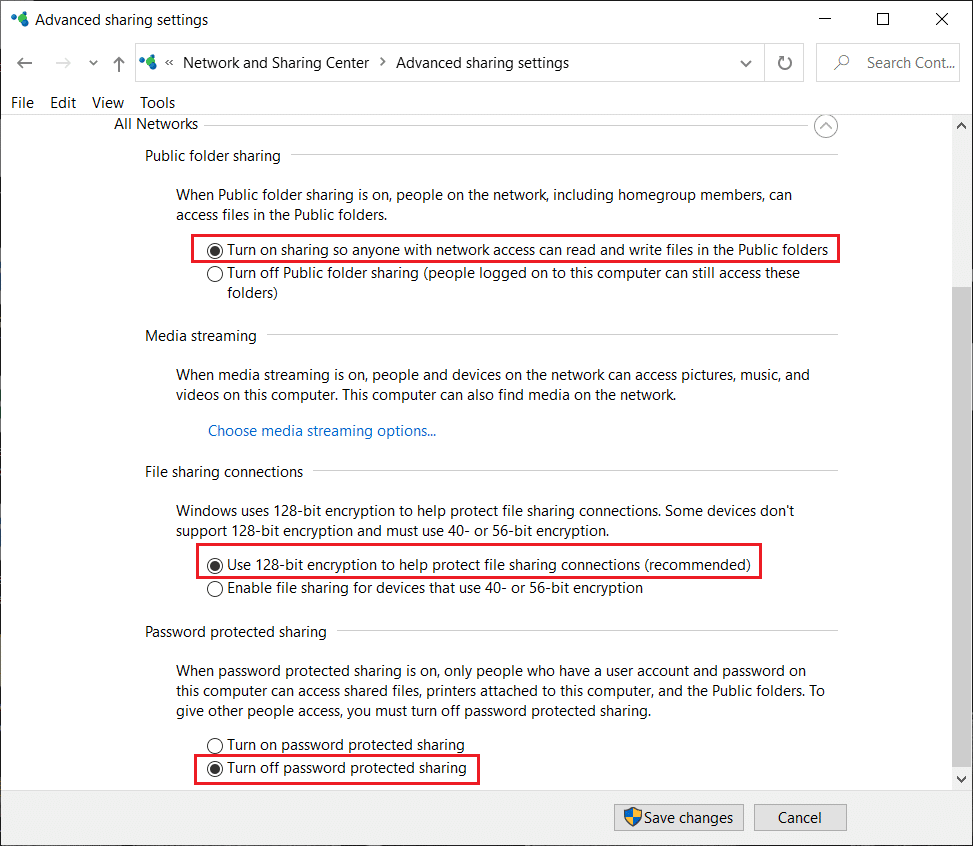
7. بمجرد الانتهاء ، انقر أخيرًا على زر حفظ التغييرات .
الخطوة 3: تكوين إعدادات LAN
بمجرد تمكين خيار المشاركة على كلا الجهازين ، تحتاج الآن إلى تعيين IP ثابت على كلا الجهازين:
1. لتمكين خيار المشاركة ، انتقل إلى لوحة التحكم وانقر على الشبكة والإنترنت.
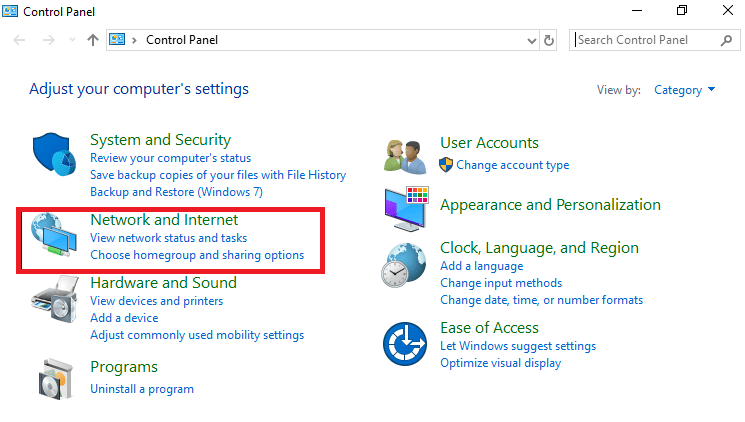
2. ضمن الشبكة والإنترنت ، انقر فوق مركز الشبكة والمشاركة ، ثم اختر تغيير إعداد المحول في الجزء الأيمن.

3. بمجرد النقر فوق تغيير إعدادات المحول ، سيتم فتح نافذة اتصالات الشبكة. هنا تحتاج إلى اختيار الاتصال الصحيح.
4. الاتصال الذي عليك أن تختاره هو إيثرنت. انقر بزر الماوس الأيمن على شبكة Ethernet واختر خيار " خصائص ".
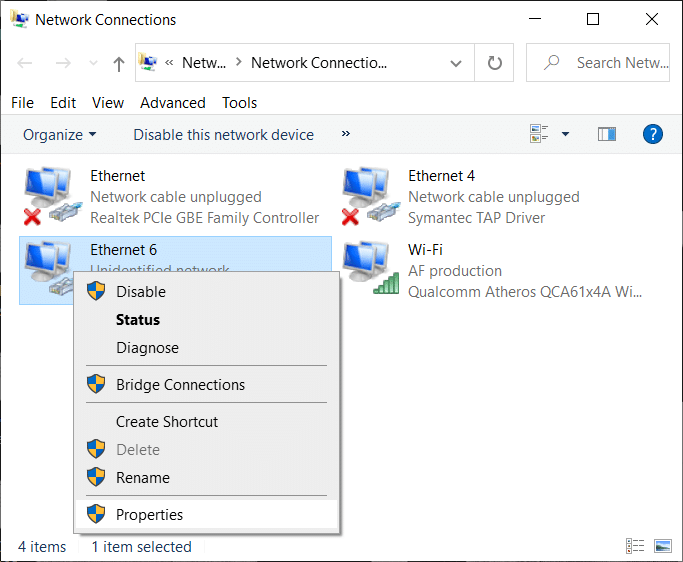
اقرأ أيضًا: إصلاح عدم عمل Ethernet في Windows 10 [محلول]
5. ستنبثق نافذة خصائص Ethernet ، حدد Internet Protocol Version 4 (TCP / IPv4) ضمن علامة التبويب Networking. بعد ذلك ، انقر فوق الزر " خصائص" في الأسفل.

6. حدد "استخدام عنوان IP التالي" وأدخل عنوان IP المذكور أدناه على الكمبيوتر الأول:
عنوان IP: 192.168.1.1
قناع الشبكة الفرعية: 225.225.225.0
البوابة الافتراضية: 192.168.1.2
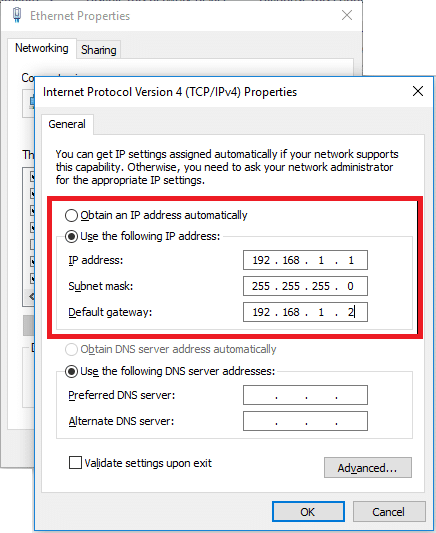
7. اتبع الخطوات المذكورة أعلاه للكمبيوتر الثاني واستخدم تكوين IP المذكور أدناه للكمبيوتر الثاني:
عنوان IP: 192.168.1.2
قناع الشبكة الفرعية: 225.225.225.0
البوابة الافتراضية: 192.168.1.1
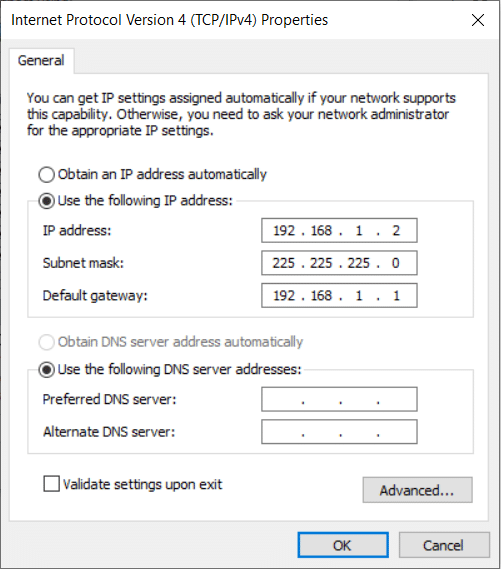
ملاحظة: ليس من الضروري استخدام عنوان IP أعلاه ، حيث يمكنك استخدام أي عنوان IP من الفئة A أو B. ولكن إذا لم تكن متأكدًا من عنوان IP ، فعليك استخدام التفاصيل المذكورة أعلاه.
8. إذا اتبعت جميع الخطوات بعناية ، فسترى اسمين للكمبيوتر تحت خيار الشبكة على جهاز الكمبيوتر الخاص بك.
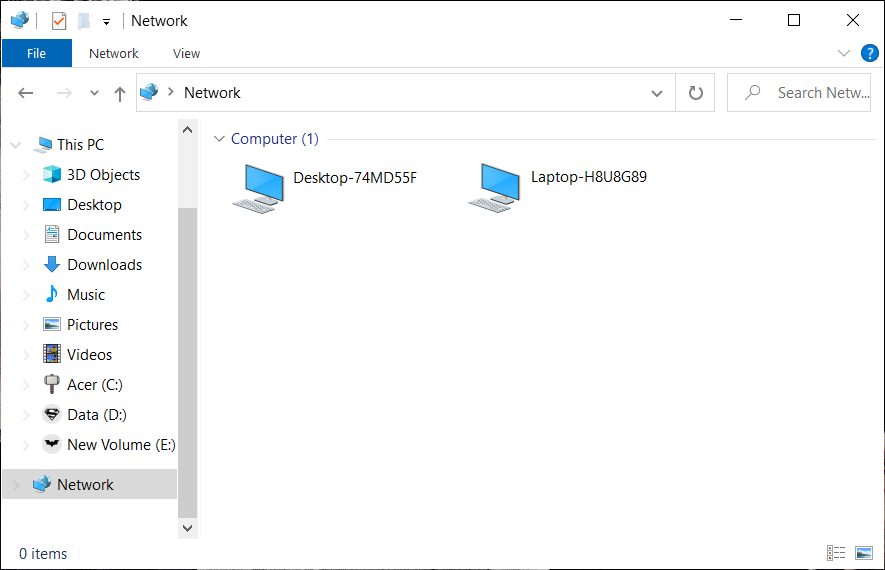
الخطوة 4: تكوين مجموعة العمل
إذا قمت بتوصيل الكبل بشكل صحيح وفعلت كل شيء تمامًا كما هو مذكور ، فقد حان الوقت لبدء مشاركة أو نقل الملفات أو المجلدات بين جهازي الكمبيوتر. من المهم جدًا التأكد من توصيل كبل Ethernet الصحيح.
1. في الخطوة التالية ، تحتاج إلى النقر بزر الماوس الأيمن فوق هذا الكمبيوتر واختيار خصائص.
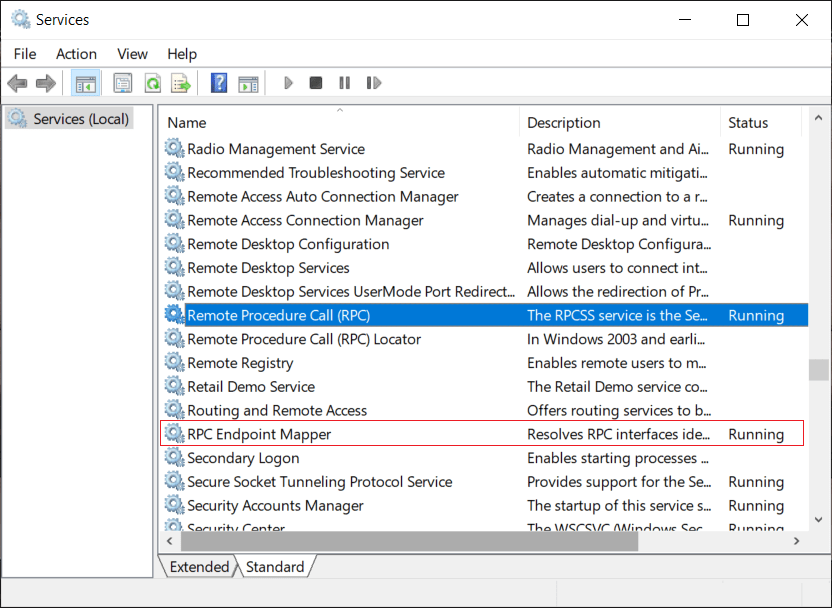
2. انقر فوق الارتباط تغيير الإعدادات بجوار اسم مجموعة العمل . هنا تحتاج إلى التأكد من أن قيمة مجموعة العمل يجب أن تكون هي نفسها على كلا جهازي الكمبيوتر.
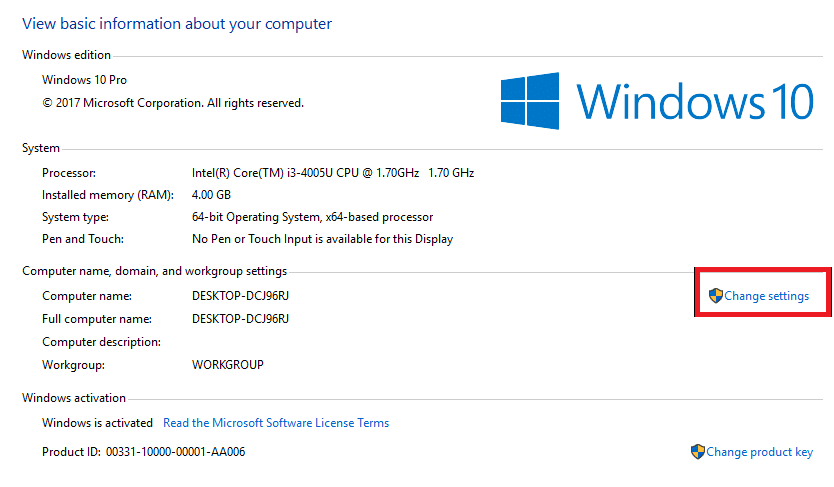
3. تحت نافذة Computer Name ، انقر فوق الزر Change في الأسفل. عادةً ما يتم تسمية مجموعة العمل باسم مجموعة العمل افتراضيًا ، ولكن يمكنك تغييرها.
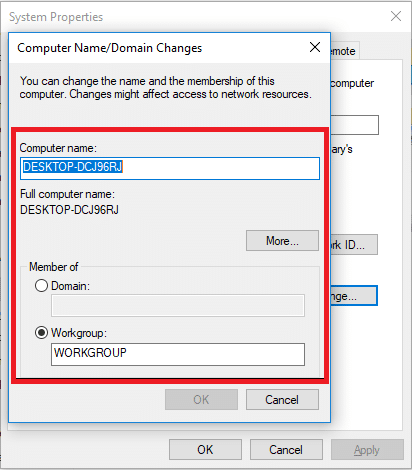
4. الآن أنت بحاجة إلى اختيار محرك الأقراص أو المجلد الذي تريد مشاركته أو منحه حق الوصول. انقر بزر الماوس الأيمن على محرك الأقراص ثم حدد خصائص.
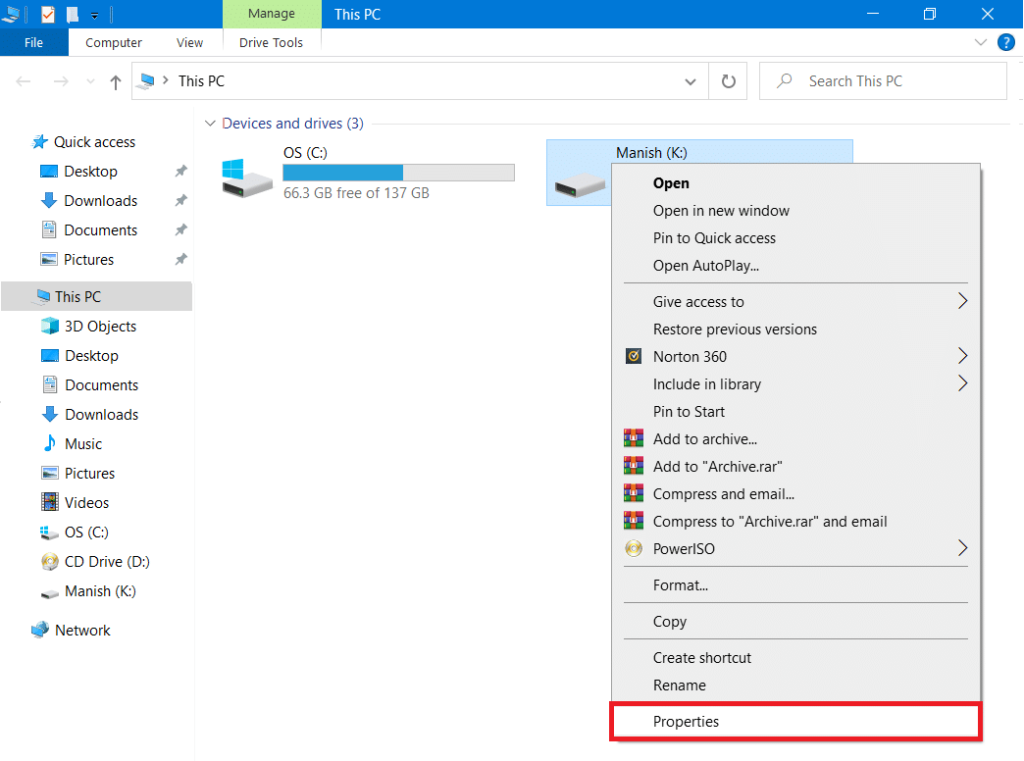
5. ضمن علامة التبويب "خصائص" ، قم بالتبديل إلى علامة التبويب " مشاركة" وانقر فوق الزر " مشاركة متقدمة" .
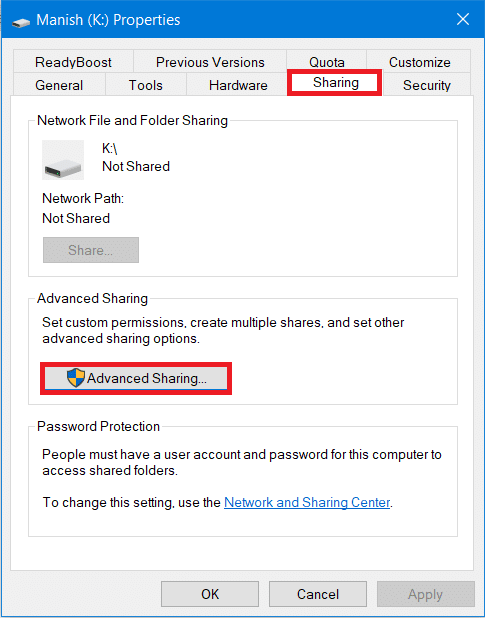
6. الآن في نافذة الإعدادات المتقدمة ، حدد " مشاركة هذا المجلد " ثم انقر فوق "تطبيق" متبوعًا بالزر "موافق".
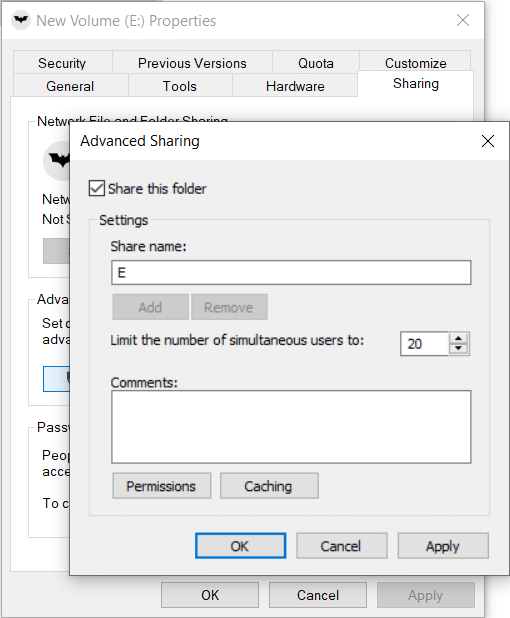
في هذه المرحلة ، ستكون قد قمت بتوصيل جهازي كمبيوتر Windows بنجاح لمشاركة محركات الأقراص بينهما.
أخيرًا ، قمت بتوصيل جهازي كمبيوتر عبر كابل LAN لمشاركة محركات الأقراص بينهما. لا يهم حجم الملف حيث يمكنك مشاركته على الفور مع جهاز كمبيوتر آخر.
اقرأ أيضًا: كيفية نقل الملفات من Android إلى جهاز الكمبيوتر
الخطوة 5: نقل الملفات بين جهازي كمبيوتر باستخدام الشبكة المحلية
1. انقر بزر الماوس الأيمن فوق المجلد أو الملف المعين الذي تريد نقله أو مشاركته ، ثم حدد منح حق الوصول واختر خيار " أشخاص محددون" .
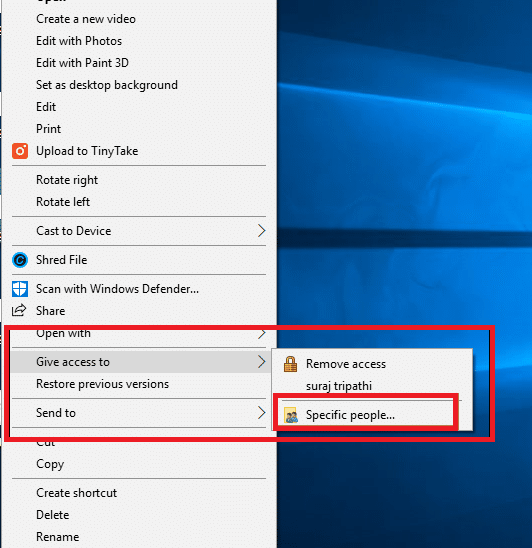
2. ستحصل على نافذة لمشاركة الملفات حيث تحتاج إلى تحديد خيار " الجميع " من القائمة المنسدلة ، ثم انقر فوق الزر "إضافة" . بمجرد الانتهاء ، انقر فوق الزر " مشاركة" في الأسفل.
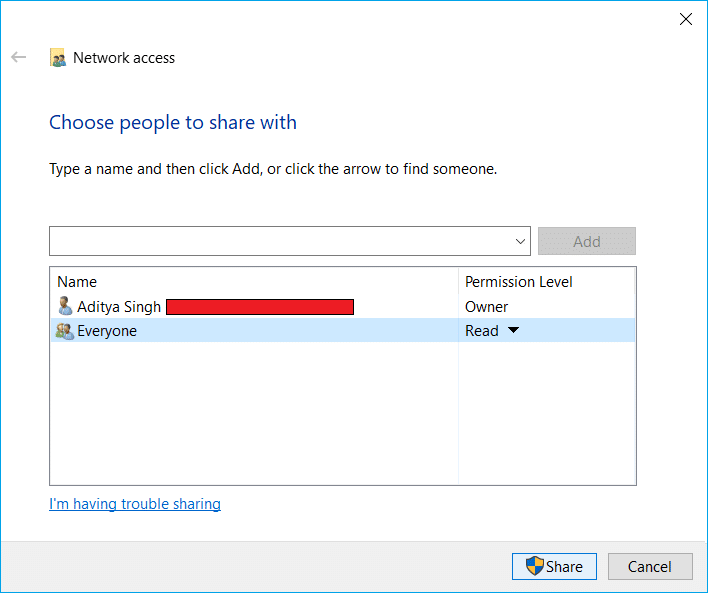
3. سيظهر مربع الحوار أدناه والذي سيسألك عما إذا كنت تريد تشغيل مشاركة الملفات لجميع الشبكات العامة . اختر أي خيار واحد حسب اختيارك. اختر أولاً إذا كنت تريد أن تكون شبكتك شبكة خاصة أو الثانية إذا كنت تريد تشغيل مشاركة الملفات لجميع الشبكات.

4. لاحظ مسار الشبكة للمجلد الذي سيظهر حيث سيحتاج المستخدمون الآخرون إلى الوصول إلى هذا المسار لعرض محتوى الملف أو المجلد المشترك.

5. انقر فوق الزر " تم" الموجود في الركن الأيمن السفلي ثم انقر فوق الزر " إغلاق" .
هذا كل شيء ، عد الآن إلى الكمبيوتر الثاني الذي تريد الوصول إلى الملفات أو المجلدات المشتركة أعلاه وافتح لوحة الشبكة ثم انقر فوق اسم الكمبيوتر الآخر. سترى اسم المجلد (الذي قمت بمشاركته في الخطوات أعلاه) ويمكنك الآن نقل الملفات أو المجلدات ببساطة عن طريق النسخ واللصق.
الآن يمكنك على الفور نقل العديد من الملفات كما تريد. يمكنك التنقل بسهولة إلى لوحة الشبكة من هذا الكمبيوتر والنقر فوق اسم الكمبيوتر للوصول إلى الملفات والمجلدات الخاصة بجهاز كمبيوتر معين.
الخلاصة: يعد نقل الملفات عبر LAN أو كبل Ethernet أقدم طريقة يستخدمها المستخدمون. ومع ذلك ، فإن أهمية هذه الطريقة لا تزال حية بسبب سهولة استخدامها وسرعات النقل الفوري والأمان. أثناء اختيار طرق أخرى لنقل الملفات والبيانات ، قد تخشى سرقة البيانات ، أو ضياع البيانات ، وما إلى ذلك. علاوة على ذلك ، تستهلك الطرق الأخرى وقتًا طويلاً إذا قارناها بطريقة LAN لنقل البيانات.
نأمل أن تعمل الخطوات المذكورة أعلاه بالتأكيد لتوصيل ونقل الملفات بين جهازي كمبيوتر باستخدام كابل LAN. ما عليك سوى التأكد من اتباع جميع الخطوات بعناية ولا تنس إكمال الخطوة السابقة قبل الانتقال إلى الخطوة التالية.
بينما يتصل تطبيق Cash في المقام الأول بحسابك البنكي وبطاقة الخصم لتوفير معاملات سلسة، فإنه يدعم أيضًا بطاقات الائتمان. إضافة الخاص بك
إن وسائل التواصل الاجتماعي، بطبيعتها، تدور حول المشاركة، ومعرفة الأشخاص بمكانك وماذا تفعل. استخدام وسائل التواصل الاجتماعي يعني توقع الخسارة
تتيح لك عروض Canva التقديمية إعادة تصور وإنشاء عروض تقديمية غنية بالمعلومات وجذابة بصريًا. وهذا بفضل مكتبة الوسائط الضخمة و
بمجرد اكتمال نموذج Google، حان الوقت لمشاركته مع جمهورك المستهدف. يمكن أن تساعدك النماذج في التعامل مع العملاء المحتملين ومعرفة المزيد عنهم
يمكن أن تكون قنوات Telegram طريقة رائعة لمواكبة آخر التحديثات المتعلقة بالسياسة أو الرياضة أو الأعمال أو أي مواضيع أخرى تهمك. كقناة
يعد الرسم أحد أكثر الأشياء إثارة التي يمكنك القيام بها باستخدام جهاز iPad. ومع ذلك، أنت بحاجة إلى تطبيق لمساعدتك في الرسم. تعمل معظم تطبيقات الرسم المتاحة على
يستخدم معظم الأشخاص Apple Notes لكتابة الملاحظات ومزامنتها على iCloud. التطبيق لا يبسط وصولك إلى الملاحظات من أجهزة Apple المختل��ة فحسب، بل يسهل عليك أيضًا
يعد Google Slides أفضل مكان للحصول على قوالب مجانية لتنسيق العروض التقديمية وإنشائها. يمكنك الاختيار مجانًا لمستخدمي Gmail وجزء من G-Suite
إذا كنت من مستخدمي TikToker المتحمسين وتقوم بالنشر بشكل متكرر للحفاظ على تفاعل جمهورك المتميز، فمن المحتمل أنك تستخدم قسم المسودات (أو المنشئ
إذا لم تتمكن من مراسلة صديق في Roblox، فربما قام بحظرك لسبب ما. ولكن كيف تعمل هذه الوظيفة بدقة، وهل هناك طرق أخرى للقيام بذلك؟
إذا كنت تبحث عن أفضل الخطوط لاستخدامها على أجهزة MIUI الخاصة بك، فإن Xiaomi تجعل الأمر سهلاً للغاية. كل ما عليك فعله هو تنزيل الخط الذي تريده وحفظه
هناك الكثير من الأشياء التي يمكنك القيام بها على Telegram، مثل استخدام الملصقات أو الانضمام إلى إحدى أفضل قنوات Telegram. ولتوسيع وظائفه بشكل أكبر،
عندما تقوم بإنشاء حساب واتساب لأول مرة، فإنك تقوم بالتسجيل باستخدام رقم هاتفك الحالي، والذي يسمح لك بالوصول إلى قائمة جهات الاتصال الخاصة بهاتفك. ومع ذلك، لا
يقدم Telegram كتالوجًا كبيرًا من الملصقات المجانية التي يمكن إضافتها إلى مكتبتك. تأتي الملصقات في عبوات للتعبير عن الحالة المزاجية والعواطف المختلفة، أو
عندما تحاول الوصول إلى شخص ما على Messenger دون نجاح، فإن أحد الأسباب المحتملة هو أنه قد تم حظرك. الإدراك ليس لطيفًا،
Soundboard هو برنامج كمبيوتر يساعد تطبيقات مثل Discord في إنشاء مؤثرات صوتية رائعة. كما يسمح لك بتحميل الأصوات المختلفة إلى
عندما تحاول جذب انتباه أكبر عدد ممكن من المشاهدين، ستحتاج إلى استخدام كل أداة CapCut المتاحة. تساعد التراكبات في إنشاء مقطع فيديو
تم التحديث في 14 نوفمبر 2022 بواسطة Steve Larner، ليعكس عمليات Android/iOS الحالية لإنشاء Gmail بدون رقم هاتف. إذا كنت ترغب في إنشاء جديد
سهّل عليك Spotify مشاركة قوائم التشغيل مع عائلتك وأصدقائك - حيث يوجد زر مشاركة مباشرة في التطبيق. أيضا، لديك الخيارات للقيام بها
هناك العديد من العناصر التي ستحتاج إلى تخزينها في "Legend of Zelda: Tears of the Kingdom" (TotK). سيتطلب معظمهم المال للحصول عليه. ال


















