كيفية استخدام القوة في فورتنايت

جلب التعاون بين "Fortnite" و"Star Wars" للاعبين قوى القوة الخاصة ومهام "Star Wars". ظهرت قوى القوة مع الفصل الرابع،
كيف يمكنك التبديل بين علامات التبويب المختلفة على جهازك؟ سيكون الجواب Alt + Tab . مفتاح الاختصار هذا هو الأكثر استخدامًا. لقد جعل التبديل بين علامات التبويب المفتوحة على نظامك أمرًا سهلاً في Windows 10. ومع ذلك ، هناك بعض الحالات التي تتوقف فيها هذه الوظيفة عن العمل. إذا كنت تواجه هذه المشكلة على جهازك ، فأنت بحاجة إلى معرفة طرق إصلاح Alt + Tab لا يعمل في نظام التشغيل Windows 10 . عندما يتعلق الأمر بمعرفة أسباب هذه المشكلة ، فهناك عدة أسباب. ومع ذلك ، سنركز على طرق حل هذه المشكلة.

في هذه المقالة ، سوف نغطي القضايا التالية:
محتويات
تأكد من إنشاء نقطة استعادة في حالة حدوث خطأ ما.
1. افتح أمر التشغيل بالضغط على Windows + R.
2. اكتب regedit في المربع واضغط على Enter.

3. انتقل إلى المسار التالي:
HKEY_CURRENT_USER \ البرمجيات \ مايكروسوفت \ ويندوز \ كرنتفرسون \ إكسبلورر
4. الآن ابحث عن AltTabSettings DWORD. إذا لم تجد واحدًا ، فأنت بحاجة إلى إنشاء واحد جديد. تحتاج إلى النقر بزر الماوس الأيمن على مستكشف مفتاح واختيار الجديدة> DWORD (32-بت) القيمة . اكتب الآن اسم AltTabSettings واضغط على Enter.
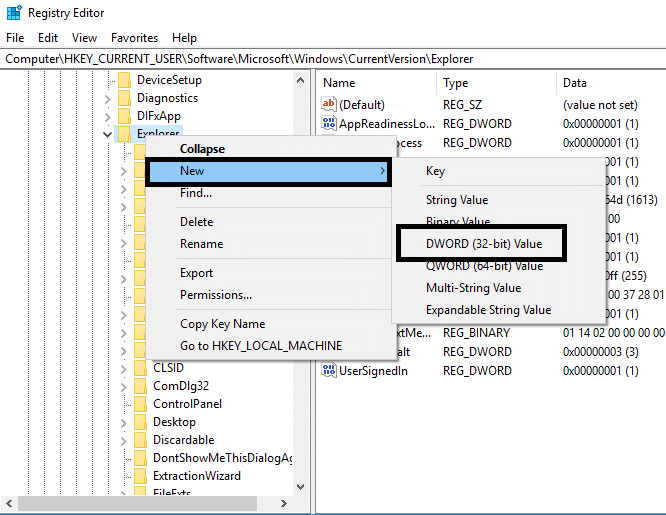
5. الآن انقر نقرًا مزدوجًا فوق AltTabSettings وقم بتعيين قيمته على 1 ثم انقر فوق موافق.
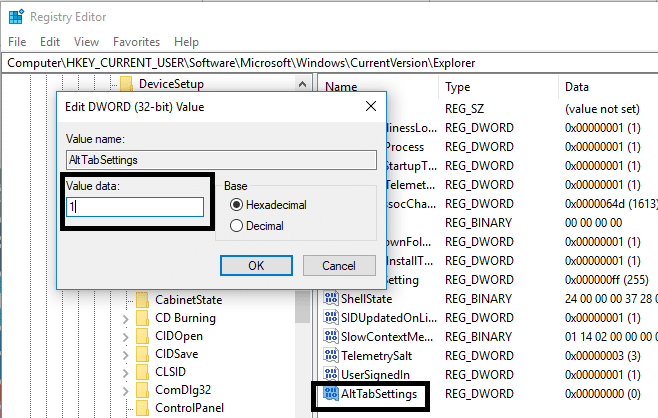
بعد الانتهاء من كل هذه الخطوات ، قد تتمكن من إصلاح Alt + Tab لا يعمل في مشكلة Windows 10 . ومع ذلك ، إذا كنت لا تزال تواجه نفس المشكلة ، فيمكنك تنفيذ الطريقة الأخرى.
هنا تأتي طريقة أخرى لتشغيل وظيفة Alt + Tab. سيكون من المفيد إذا قمت بإعادة تشغيل مستكشف Windows الخاص بك والذي قد يحل مشكلتك.
1. اضغط على مفتاحي Ctrl + Shift + Esc معًا لفتح إدارة المهام.
2. هنا تحتاج إلى تحديد موقع مستكشف Windows.
3. انقر بزر الماوس الأيمن فوق Windows Explorer وحدد إعادة التشغيل.
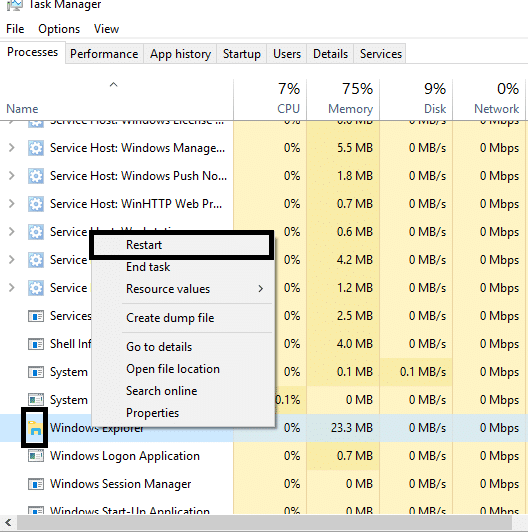
بعد إعادة تشغيل مستكشف Windows ، ونأمل أن يتم حل المشكلة. ومع ذلك ، من المفيد أن تضع في اعتبارك أن هذا حل مؤقت ؛ هذا يعني أن عليك تكراره بشكل متكرر.
يحدث هذا الخطأ أحيانًا لمجرد تعطيل مفاتيح التشغيل السريع. في بعض الأحيان ، يمكن للبرامج الضارة أو الملفات المصابة تعطيل مفاتيح التشغيل السريع على نظامك. يمكنك تعطيل أو تمكين مفاتيح الاختصار باتباع الخطوات التالية:
1. اضغط على Windows + R واكتب gpedit.msc واضغط على Enter.

2. سترى محرر نهج المجموعة على شاشتك. أنت الآن بحاجة إلى الانتقال إلى السياسة التالية:
تكوين المستخدم> قوالب الإدارة> مكونات Windows> مستكشف الملفات
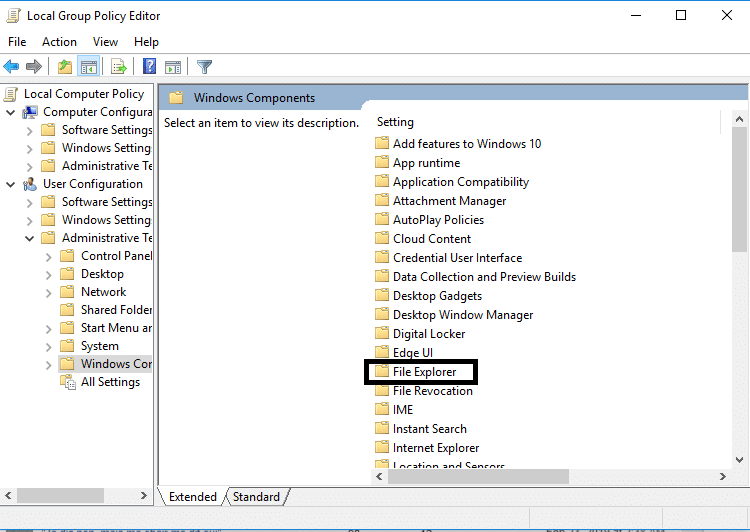
3. حدد File Explorer من الجزء الأيمن ، انقر نقرًا مزدوجًا فوق تشغيل مفاتيح الاختصار لمفتاح Windows.
4. الآن ، ضمن نافذة "إيقاف تشغيل مفاتيح التشغيل السريع لـ Windows Key" ، حدد " خيارات ممكّنة" .
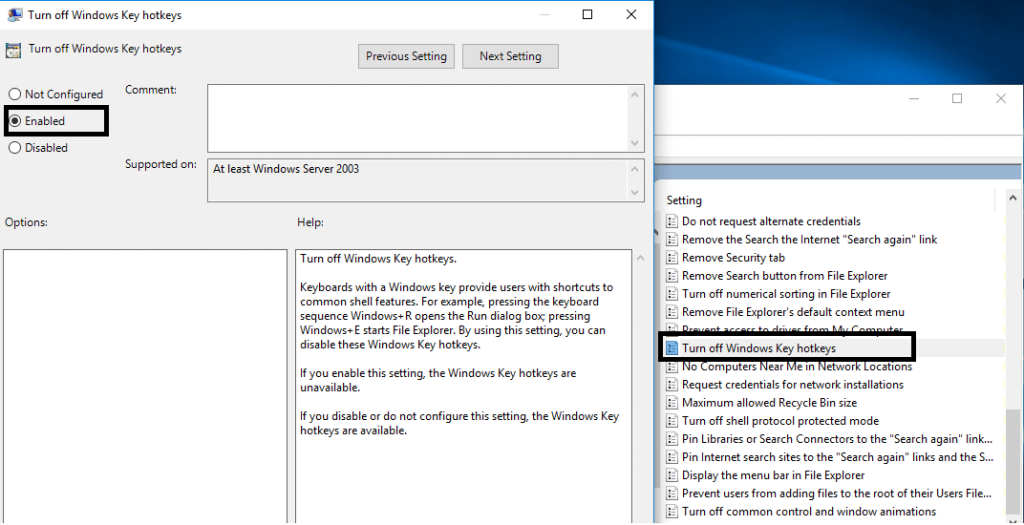
5. انقر فوق "تطبيق" ، ثم "موافق" لحفظ التغييرات.
تحقق الآن مما إذا كنت قادرًا على إصلاح Alt + Tab لا يعمل في مشكلة Windows 10 . إذا كانت المشكلة لا تزال تطاردك ، فيمكنك اتباع نفس الطريقة ، ولكن هذه المرة تحتاج إلى تحديد خيار معطل .
1. افتح مربع التشغيل بالضغط على Windows + R في نفس الوقت.
2. اكتب devmgmt.msc واضغط على Enter لفتح إدارة الأجهزة.

3. هنا ، تحتاج إلى تحديد موقع لوحة المفاتيح وتوسيع هذا الخيار. انقر بزر الماوس الأيمن على لوحة المفاتيح وحدد إلغاء التثبيت .
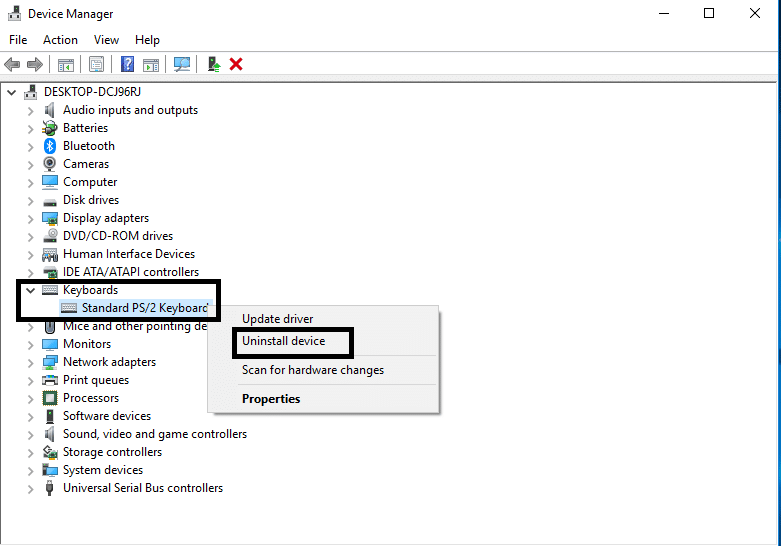
4. أعد تشغيل النظام لتطبيق التغييرات.
عند إعادة التشغيل ، سيقوم Windows تلقائيًا بتنزيل أحدث برامج تشغيل لوحة المفاتيح وتثبيتها. إذا لم يتم تثبيت برنامج التشغيل تلقائيًا ، فيمكنك تنزيل برنامج التشغيل من الموقع الرسمي للشركة المصنعة للوحة المفاتيح.
يمكنك أيضًا التحقق مما إذا كانت لوحة المفاتيح تعمل بشكل صحيح أم لا. يمكنك إزالة لوحة المفاتيح وتوصيل لوحات المفاتيح الأخرى بجهاز الكمبيوتر الخاص بك.
جرب الآن Alt + Tab ، إذا كان يعمل ، فهذا يعني أن لوحة المفاتيح تالفة. هذا يعني أنك بحاجة إلى استبدال لوحة المفاتيح الخاصة بك بلوحة جديدة. ولكن إذا استمرت المشكلة ، فأنت بحاجة إلى اختيار طرق أخرى.
يقوم العديد من المستخدمين بحل مشكلة Alt + Tab التي لا تعمل ببساطة عن طريق تمكين خيار Peek في إعدادات النظام المتقدمة.
1. اضغط على مفتاح Windows + R ثم اكتب sysdm.cpl واضغط على Enter لفتح خصائص النظام.

2. قم بالتبديل إلى علامة التبويب "خيارات متقدمة" ثم انقر فوق الزر " إعدادات" ضمن "الأداء".
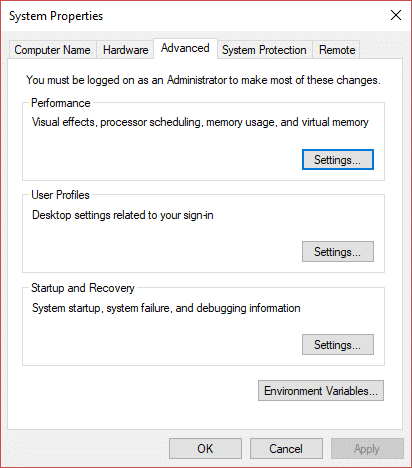
3. هنا ، تحتاج إلى التأكد من تحديد خيار Enable Peek . إذا لم يكن كذلك ، فأنت بحاجة إلى التحقق منه.
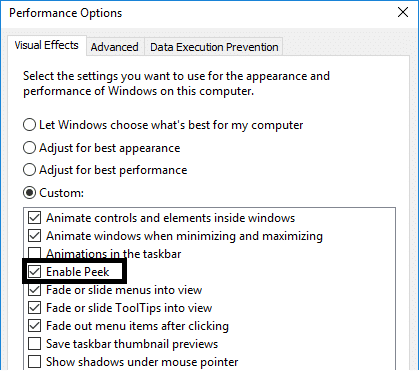
بعد الانتهاء من هذه الخطوة ، تحتاج إلى التحقق مما إذا كان قد تم حل المشكلة وبدأت وظيفة Alt + Tab في العمل.
موصى به:
نأمل أن تساعدك جميع الطرق المذكورة أعلاه على إصلاح Alt + Tab لا يعمل في نظام التشغيل Windows 10 . ومع ذلك ، إذا كنت ترغب في الاتصال والحصول على المزيد من الحلول ، فقم بالتعليق أدناه. يرجى اتباع الخطوات بشكل منهجي لتجنب أي مشكلة على جهاز الكمبيوتر الخاص بك.
جلب التعاون بين "Fortnite" و"Star Wars" للاعبين قوى القوة الخاصة ومهام "Star Wars". ظهرت قوى القوة مع الفصل الرابع،
تتمتع منصة Twitch بخيار حمايتك من رؤية اللغة الضارة والمسيئة والمسيئة في الدردشة. بالنسبة للمستخدمين الأصغر سنًا، فمن المستحسن أن يكون لديهم
https://www.youtube.com/watch?v=Pt48wfYtkHE يعد مُحرر مستندات Google أداة ممتازة للتعاون لأنه يسمح لعدة أشخاص بالتحرير والعمل على ملف واحد
يمكنك استخدام عدة طرق لقص الأشكال في Adobe Illustrator. وذلك لأن العديد من الكائنات لم يتم إنشاؤها بنفس الطريقة. للأسف،
هل سبق لك أن تلقيت إشعار "رقم الهاتف هذا محظور" في Telegram؟ إذا كان الأمر كذلك، فربما تتساءل عما يعنيه ذلك. برقية لديها قيود
Snapchat عبارة عن منصة اجتماعية شهيرة تتيح للمستخدمين نشر مقاطع فيديو بشكل عام وإرسال رسائل إلى مستخدمين آخرين مباشرةً في حالة عدم استجابة شخص ما
عذرًا، يمكنك فقط إرسال رسائل إلى جهات الاتصال المشتركة في الوقت الحالي. يمكن أن يكون الخطأ في Telegram أمرًا مزعجًا عند التواصل مع جهة اتصال جديدة.
إذا كنت تريد إنشاء عرض تقديمي للهواتف المحمولة، فستحتاج إلى تغيير التخطيط إلى الوضع الرأسي في العروض التقديمية من Google. العروض التقديمية من Google مخصصة لـ
يقدم Obsidian منصة لإنشاء الروابط وإدارتها بين الموارد والملاحظات والأفكار. يساعدك إنشاء الروابط في Obsidian على فتح مستويات جديدة من
يعد دمج وجهين مختلفين تمامًا من الصور الفوتوغرافية دائمًا طريقة رائعة للحصول على المتعة. مزج صورتين منفصلتين لإنشاء مظهر جديد تمامًا
https://www.youtube.com/watch?v=ptR9NfE8FVw قنوات Discord هي ما يجعل تطبيق Discord مسليًا. سواء كانت قناة نصية مليئة بالميمات
تم التحديث في 19 أكتوبر 2023 في بعض الأحيان، تعيق الحياة أهدافنا على وسائل التواصل الاجتماعي. من المحتمل أنك مررت بتلك اللحظات التي كنت تكتب فيها على هاتفك،
على الرغم من أنه من الممكن تعطيل المكالمات على واتساب، إلا أنه لا يمكن العثور على هذا الخيار بسهولة في التطبيق إلا إذا قمت بإجراء بعض التعديلات. يختار العديد من المستخدمين ذلك
أكبر مشكلة يواجهها مستخدمو Roblox هي التورط في إحدى الألعاب. هذا بسبب التنقل في واجهة المستخدم الذي ربما قمت بتشغيله عن طريق الخطأ أثناء ذلك
https://www.youtube.com/watch?v=srNFChLxl5c Instagram Highlights هي طريقة رائعة للتقرب من متابعيك. يمكنك مشاركة لحظاتك الخاصة
إذا كنت تستخدم تطبيق مراسلة للبقاء على اتصال مع العائلة والأصدقاء، فأنت بالفعل على دراية بـ Facebook Messenger وWhatsApp. وكلاهما مجاني،
يمكن أن يكون فقدان البيانات مدمرًا، سواء من الناحية المالية أو الإنتاجية. وفقًا لشركة IBM، كان متوسط تكلفة اختراق البيانات في عام 2023 أكثر من 4 دولارات
هل تعلم أنه يمكنك العمل على تطبيقات متعددة في وقت واحد على جهاز iPad الخاص بك؟ يمكنك الاستفادة من العديد من خيارات المهام المتعددة على جهاز iPad، مثل Split View. ينقسم
يعد إعداد المصادقة الثنائية (2FA)، والمعروفة أيضًا باسم المصادقة المكونة من خطوتين، أمرًا ضروريًا لأنه يوفر لك طبقة أخرى من الأمان. في الحديث
الترجمة هي الحل الأمثل إذا كنت ترغب في الاستمتاع بفيلمك أو برنامجك التلفزيوني المفضل في صمت. مثل منصات البث الأخرى، تتيح لك Paramount+ إمكانية البث بسرعة


















