كيفية استخدام القوة في فورتنايت

جلب التعاون بين "Fortnite" و"Star Wars" للاعبين قوى القوة الخاصة ومهام "Star Wars". ظهرت قوى القوة مع الفصل الرابع،
إذا كان لديك جهاز 2 في 1 يعمل بنظام Windows مثل الأجهزة اللوحية ، فستكون على دراية بأهمية ميزة تدوير الشاشة. أبلغ المستخدمون أن ميزة تدوير الشاشة قد توقفت عن العمل وأن خيار قفل دوران الشاشة غير نشط. إذا كنت تواجه هذه المشكلة ، فلا داعي للقلق لأن هذه مجرد مشكلة في الإعداد مما يعني أنه يمكن إصلاحها بسهولة. سيرشدك هذا الدليل خلال الخطوات لإصلاح قفل التدوير باللون الرمادي في نظام التشغيل Windows 10.
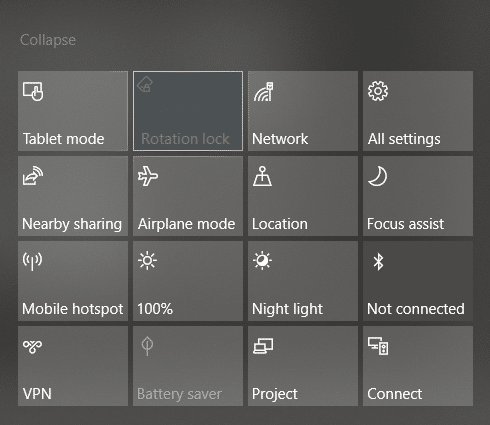
فيما يلي المشكلات التي يمكن حلها باستخدام هذا الدليل:
محتويات
Fix Rotation Lock باللون الرمادي في نظام التشغيل Windows 10
تأكد من إنشاء نقطة استعادة في حالة حدوث خطأ ما.
الطريقة الأولى: تمكين الوضع الرأسي
تتمثل إحدى طرق حل هذه المشكلة في تدوير شاشتك في الوضع الرأسي. بمجرد أن تقوم بتدويره إلى الوضع الرأسي ، فمن المرجح أن يبدأ قفل الدوران في العمل ، أي قابل للنقر مرة أخرى. في حالة عدم تدوير جهازك إلى الوضع الرأسي تلقائيًا ، حاول القيام بذلك يدويًا.
1. اضغط على مفتاح Windows + I لفتح الإعدادات ثم انقر فوق رمز النظام .

2. تأكد من تحديد العرض من القائمة اليمنى.
3. حدد موقع قسم الاتجاه حيث تريد اختيار Portrait من القائمة المنسدلة.
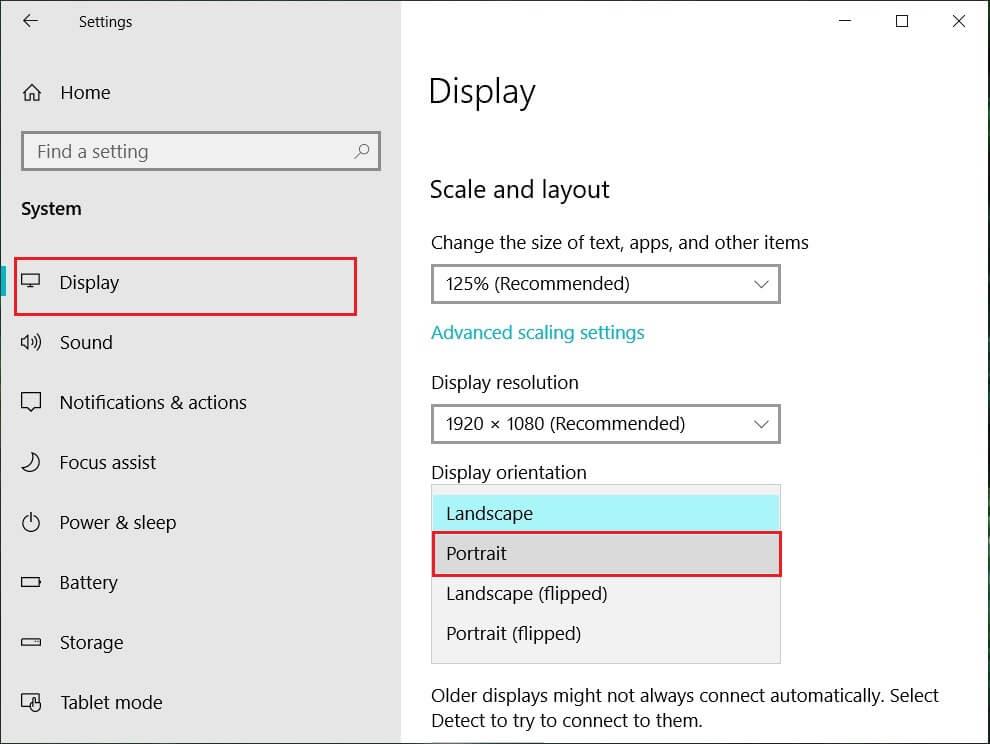
4. سيتحول جهازك تلقائيًا إلى الوضع الرأسي.
الطريقة الثانية: استخدم جهازك في وضع الخيمة
لاحظ بعض المستخدمين ، وخاصة Dell Inspiron ، أنه عندما يكون قفل الدوران الخاص بهم معطلاً ، فإن الطريقة الوحيدة لحل هذه المشكلة هي وضع جهازك في وضع الخيمة.

حقوق الصورة: مايكروسوفت
1. تحتاج إلى وضع جهازك في وضع الخيمة. إذا كانت شاشتك مقلوبة ، فلا داعي للقلق.
2. انقر الآن على Windows Action Center ، وسيعمل قفل الدوران . هنا تحتاج إلى إيقاف تشغيله إذا كنت تريد أن يدور جهازك بشكل صحيح.
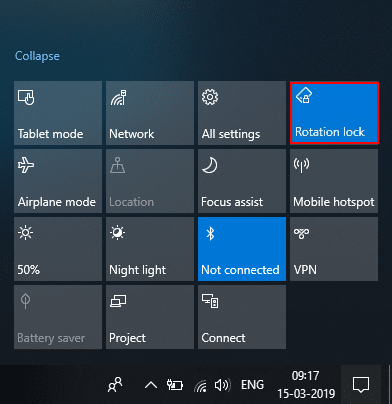
الطريقة الثالثة: افصل لوحة المفاتيح
إذا كان قفل التدوير باللون الرمادي في Dell XPS و Surface Pro 3 (جهاز 2 في 1) ، فأنت بحاجة إلى فصل لوحة المفاتيح ، وقد أبلغ العديد من المستخدمين أن فصل لوحة المفاتيح يحل مشكلة قفل الدوران. إذا كنت تمتلك أجهزة مختلفة ، فلا يزال بإمكانك استخدام هذه الطريقة لإصلاح قفل التدوير باللون الرمادي في مشكلة Windows 10.
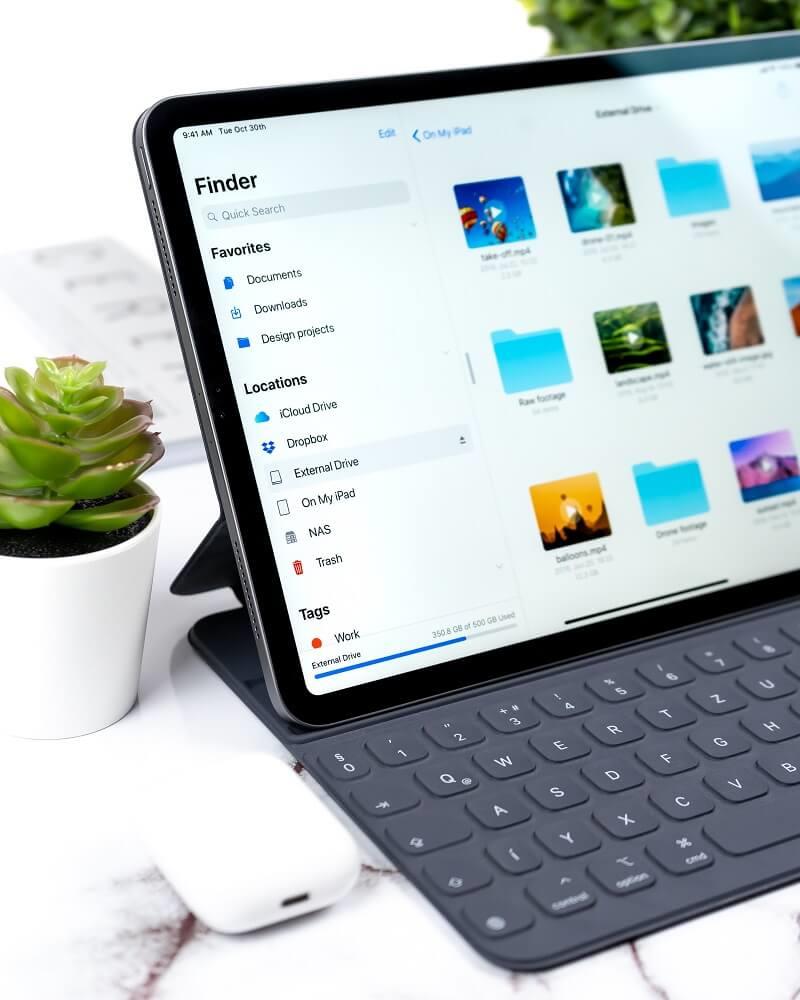
الطريقة الرابعة: التبديل إلى وضع الكمبيوتر اللوحي
لاحظ العديد من المستخدمين أن هذا الدوران أدى إلى حل المشكلة عن طريق تحويل أجهزتهم إلى وضع الكمبيوتر اللوحي. إذا تم تبديله تلقائيًا ، فهذا جيد ؛ خلاف ذلك ، يمكنك القيام بذلك يدويًا.
1. انقر فوق Windows Action Center.
2. ستجد هنا خيار وضع الجهاز اللوحي ، انقر فوقه.

أو
1. اضغط على مفتاح Windows + I لفتح الإعدادات ثم انقر فوق رمز النظام .
2. من المفيد هنا تحديد خيار وضع الكمبيوتر اللوحي أسفل الجزء الأيسر من النافذة.
3. الآن من القائمة المنسدلة " عند تسجيل الدخول " ، حدد " استخدام وضع الجهاز اللوحي ".
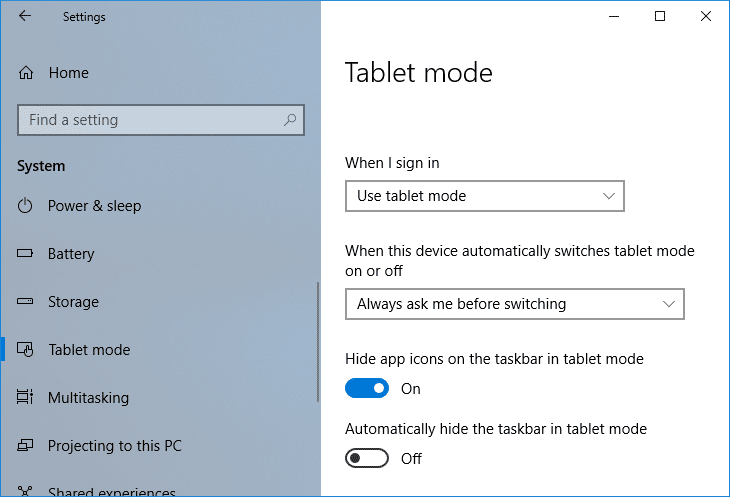
الطريقة الخامسة: تغيير قيمة سجل LastOrientation
إذا استمرت المشكلة ، يمكنك حلها عن طريق تغيير بعض قيم التسجيل.
1. اضغط على Windows + R وأدخل رجديت ثم اضغط على Enter.

2. بمجرد فتح محرر التسجيل ، ستحتاج إلى الانتقال إلى المسار أدناه:
HKEY_LOCAL_MACHINE \ SOFTWARE \ Microsoft \ Windows \ CurrentVersion \ AutoRotation
ملاحظة: اتبع المجلدات أعلاه واحدًا تلو الآخر لتحديد موقع التدوير التلقائي.
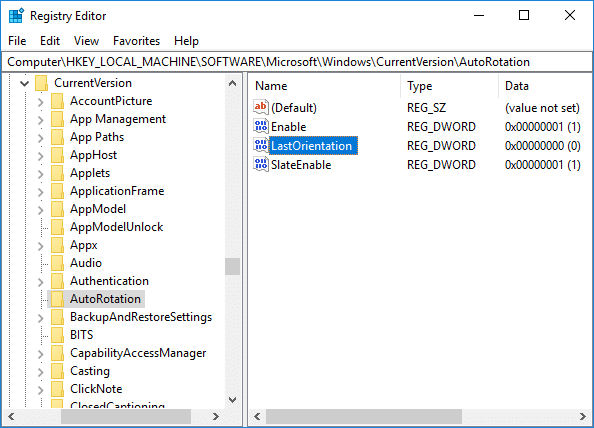
3. تأكد من تحديد AutoRotation ثم في الجزء الأيمن من النافذة انقر نقرًا مزدوجًا على Last Orientation DWORD.
4. أدخل الآن 0 تحت حقل بيانات القيمة وانقر فوق موافق.
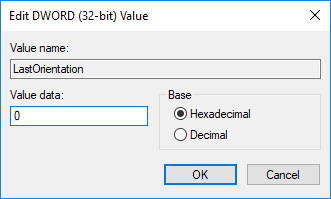
5. في حالة وجود SensorPresent DWORD ، انقر نقرًا مزدوجًا فوقه واضبط قيمته على 1.
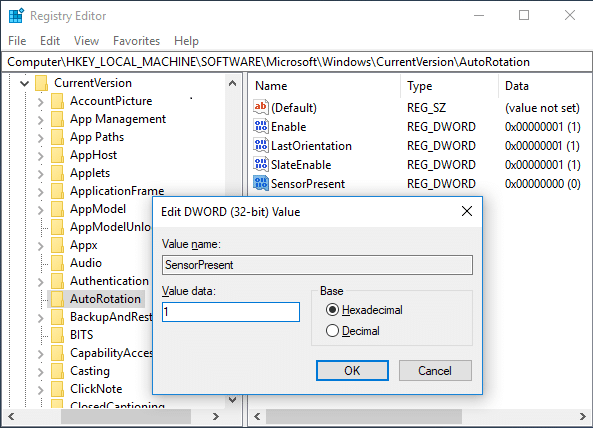
الطريقة السادسة: فحص خدمة مراقبة جهاز الاستشعار
في بعض الأحيان قد تتسبب خدمات جهازك في حدوث مشكلة قفل الدوران. لذلك ، يمكننا فرزها باستخدام ميزة خدمات مراقبة Windows.
1. اضغط على Windows + R واكتب services.msc واضغط على Enter.

2. بمجرد فتح نافذة الخدمات ، ابحث عن خيار Sensor Monitoring services وانقر فوقه نقرًا مزدوجًا.

3. الآن ، من القائمة المنسدلة "نوع بدء التشغيل" ، حدد " تلقائي" ثم انقر فوق الزر "ابدأ" لبدء الخدمة.
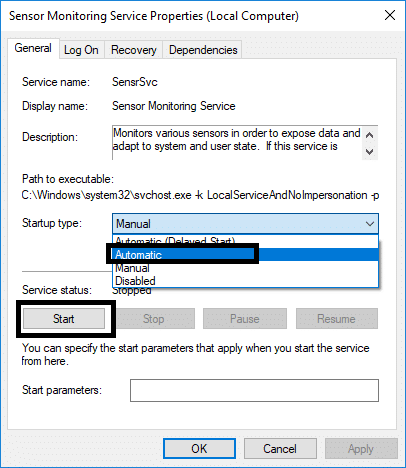
4. أخيرًا ، انقر فوق "تطبيق" ثم "موافق" لحفظ الإعدادات ، ويمكنك إعادة تشغيل النظام لتطبيق التغييرات.
الطريقة - 7: تعطيل خدمة YMC
إذا كنت تستخدم جهاز Lenovo Yoga وتواجه هذه المشكلة ، فيمكنك إصلاح قفل التدوير باللون الرمادي في مشكلة Windows 10 عن طريق تعطيل خدمة YMC.
1. Windows + R اكتب services.msc واضغط على Enter.
2. حدد موقع خدمات YMC وانقر فوقه نقرًا مزدوجًا.
3. اضبط نوع بدء التشغيل على معطل وانقر على تطبيق ، متبوعًا بموافق.
الطريقة الثامنة: تحديث برامج تشغيل العرض
قد يكون تحديث برنامج التشغيل أحد أسباب هذه المشكلة. إذا لم يتم تحديث برنامج التشغيل الخاص بجهاز العرض ، فقد يتسبب ذلك في تعطيل Rotation Lock في إصدار Windows 10.
قم بتحديث برامج تشغيل الرسومات يدويًا باستخدام إدارة الأجهزة
1. اضغط على مفتاح Windows + R ثم اكتب devmgmt.msc واضغط على Enter لفتح Device Manager.

2. بعد ذلك ، قم بتوسيع محولات العرض وانقر بزر الماوس الأيمن على بطاقة الرسومات الخاصة بك وحدد تمكين.

3. بمجرد القيام بذلك مرة أخرى ، انقر بزر الماوس الأيمن على بطاقة الرسومات الخاصة بك وحدد " تحديث برنامج التشغيل ".

4. حدد " البحث تلقائيًا عن برنامج التشغيل المحدث " واتركه ينهي العملية.

5. إذا ساعدت الخطوات المذكورة أعلاه في حل المشكلة ، فهذا جيد جدًا ، إن لم يكن كذلك ، فتابع.
6. مرة أخرى ، انقر بزر الماوس الأيمن فوق بطاقة الرسومات الخاصة بك وحدد " تحديث برنامج التشغيل " ولكن هذه المرة في الشاشة التالية حدد " تصفح جهاز الكمبيوتر الخاص بي للحصول على برنامج التشغيل. "

7. الآن حدد " دعني أختار من قائمة برامج التشغيل المتوفرة على جهاز الكمبيوتر ."

8. أخيرًا ، حدد أحدث برنامج تشغيل من القائمة وانقر فوق " التالي".
9. دع العملية المذكورة أعلاه تنتهي وأعد تشغيل الكمبيوتر لحفظ التغييرات.
اتبع نفس الخطوات لبطاقة الرسومات المدمجة (Intel في هذه الحالة) لتحديث برامج التشغيل الخاصة بها. تحقق مما إذا كنت قادرًا على إصلاح مشكلة قفل التدوير باللون الرمادي ، وإذا لم يكن الأمر كذلك ، فتابع إلى الخطوة التالية.
تحديث برامج تشغيل الرسومات تلقائيًا من موقع الشركة المصنعة
1. اضغط على مفتاح Windows + R وفي مربع الحوار اكتب " dxdiag " واضغط على Enter.

2. بعد ذلك ، ابحث عن علامة تبويب العرض (ستكون هناك علامتا تبويب للعرض واحدة لبطاقة الرسومات المدمجة والأخرى ستكون من Nvidia) ، انقر فوق علامة التبويب العرض واكتشف بطاقة الرسومات الخاصة بك.

3. انتقل الآن إلى موقع تنزيل برنامج تشغيل Nvidia وأدخل تفاصيل المنتج التي اكتشفناها.
4. ابحث في برامج التشغيل الخاصة بك بعد إدخال المعلومات ، وانقر فوق Agree (موافق) وقم بتنزيل برامج التشغيل.

5. بعد التنزيل بنجاح ، قم بتثبيت برنامج التشغيل ، وقمت بتحديث برامج تشغيل Nvidia يدويًا بنجاح.
الطريقة 9: إزالة برنامج تشغيل Intel Virtual Buttons
أبلغ بعض المستخدمين أن برامج تشغيل زر Intel Virtual تسبب مشكلة قفل الدوران على جهازك. لحل هذه المشكلة ، يمكنك إلغاء تثبيت برنامج التشغيل.
1. افتح مدير الجهاز على جهازك بالضغط على Windows + R واكتب devmgmt.msc واضغط على Enter أو اضغط على Windows X واختر Device Manager من قائمة الخيارات.
2. بمجرد فتح مربع إدارة الأجهزة ، حدد موقع برنامج تشغيل الأزرار الافتراضية من Intel.
3. انقر بزر الماوس الأيمن فوقه واختر إلغاء التثبيت.
موصى به:
آمل أن تكون هذه المقالة مفيدة ويمكنك الآن بسهولة إصلاح Rotation Lock باللون الرمادي في نظام التشغيل Windows 10 ، ولكن إذا كان لا يزال لديك أي أسئلة بخصوص هذا البرنامج التعليمي ، فلا تتردد في طرحها في قسم التعليقات.
جلب التعاون بين "Fortnite" و"Star Wars" للاعبين قوى القوة الخاصة ومهام "Star Wars". ظهرت قوى القوة مع الفصل الرابع،
تتمتع منصة Twitch بخيار حمايتك من رؤية اللغة الضارة والمسيئة والمسيئة في الدردشة. بالنسبة للمستخدمين الأصغر سنًا، فمن المستحسن أن يكون لديهم
https://www.youtube.com/watch?v=Pt48wfYtkHE يعد مُحرر مستندات Google أداة ممتازة للتعاون لأنه يسمح لعدة أشخاص بالتحرير والعمل على ملف واحد
يمكنك استخدام عدة طرق لقص الأشكال في Adobe Illustrator. وذلك لأن العديد من الكائنات لم يتم إنشاؤها بنفس الطريقة. للأسف،
هل سبق لك أن تلقيت إشعار "رقم الهاتف هذا محظور" في Telegram؟ إذا كان الأمر كذلك، فربما تتساءل عما يعنيه ذلك. برقية لديها قيود
Snapchat عبارة عن منصة اجتماعية شهيرة تتيح للمستخدمين نشر مقاطع فيديو بشكل عام وإرسال رسائل إلى مستخدمين آخرين مباشرةً في حالة عدم استجابة شخص ما
عذرًا، يمكنك فقط إرسال رسائل إلى جهات الاتصال المشتركة في الوقت الحالي. يمكن أن يكون الخطأ في Telegram أمرًا مزعجًا عند التواصل مع جهة اتصال جديدة.
إذا كنت تريد إنشاء عرض تقديمي للهواتف المحمولة، فستحتاج إلى تغيير التخطيط إلى الوضع الرأسي في العروض التقديمية من Google. العروض التقديمية من Google مخصصة لـ
يقدم Obsidian منصة لإنشاء الروابط وإدارتها بين الموارد والملاحظات والأفكار. يساعدك إنشاء الروابط في Obsidian على فتح مستويات جديدة من
يعد دمج وجهين مختلفين تمامًا من الصور الفوتوغرافية دائمًا طريقة رائعة للحصول على المتعة. مزج صورتين منفصلتين لإنشاء مظهر جديد تمامًا
https://www.youtube.com/watch?v=ptR9NfE8FVw قنوات Discord هي ما يجعل تطبيق Discord مسليًا. سواء كانت قناة نصية مليئة بالميمات
تم التحديث في 19 أكتوبر 2023 في بعض الأحيان، تعيق الحياة أهدافنا على وسائل التواصل الاجتماعي. من المحتمل أنك مررت بتلك اللحظات التي كنت تكتب فيها على هاتفك،
على الرغم من أنه من الممكن تعطيل المكالمات على واتساب، إلا أنه لا يمكن العثور على هذا الخيار بسهولة في التطبيق إلا إذا قمت بإجراء بعض التعديلات. يختار العديد من المستخدمين ذلك
أكبر مشكلة يواجهها مستخدمو Roblox هي التورط في إحدى الألعاب. هذا بسبب التنقل في واجهة المستخدم الذي ربما قمت بتشغيله عن طريق الخطأ أثناء ذلك
https://www.youtube.com/watch?v=srNFChLxl5c Instagram Highlights هي طريقة رائعة للتقرب من متابعيك. يمكنك مشاركة لحظاتك الخاصة
إذا كنت تستخدم تطبيق مراسلة للبقاء على اتصال مع العائلة والأصدقاء، فأنت بالفعل على دراية بـ Facebook Messenger وWhatsApp. وكلاهما مجاني،
يمكن أن يكون فقدان البيانات مدمرًا، سواء من الناحية المالية أو الإنتاجية. وفقًا لشركة IBM، كان متوسط تكلفة اختراق البيانات في عام 2023 أكثر من 4 دولارات
هل تعلم أنه يمكنك العمل على تطبيقات متعددة في وقت واحد على جهاز iPad الخاص بك؟ يمكنك الاستفادة من العديد من خيارات المهام المتعددة على جهاز iPad، مثل Split View. ينقسم
يعد إعداد المصادقة الثنائية (2FA)، والمعروفة أيضًا باسم المصادقة المكونة من خطوتين، أمرًا ضروريًا لأنه يوفر لك طبقة أخرى من الأمان. في الحديث
الترجمة هي الحل الأمثل إذا كنت ترغب في الاستمتاع بفيلمك أو برنامجك التلفزيوني المفضل في صمت. مثل منصات البث الأخرى، تتيح لك Paramount+ إمكانية البث بسرعة


















