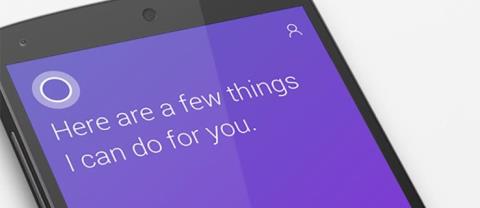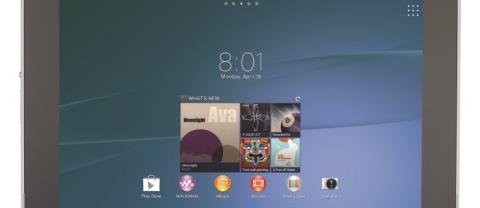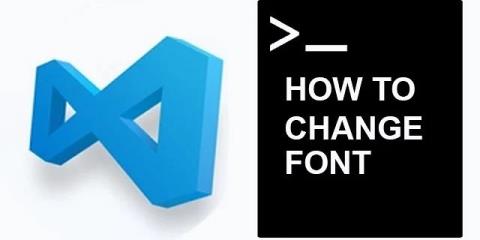كيفية التصدير بصيغة MP4 في IMovie

يتم حفظ مقاطع الفيديو الموجودة على iMovie بتنسيق MOV. حصريًا لشركة Apple، هذا التنسيق غير متوافق عالميًا. إذا كنت تريد تحويل مقاطع الفيديو الخاصة بك إلى mp4، فسيتعين عليك القيام بذلك
أصبحت مشكلة Discord Mic التي لا تعمل الآن مشكلة شائعة لجميع استخدامات تطبيق discord حيث يفشل التطبيق في التعرف على صوتك حيث يتوقف الميكروفون عن العمل (وفقًا لتطبيق discord). على الرغم من أنه حتى عندما تسمع ما يقوله الآخرون ، إلا أنهم لن يتمكنوا من الاستماع إليك.
يبدو أن خلل الميكروفون هذا يحدث فقط في إصدارات سطح المكتب من الخلاف. يجب أن تعرف جيدًا أن الخلاف عبارة عن خدمة اتصالات صوتية ونصية مجانية تدور حول مجتمع الألعاب. وبالنسبة لمعظم الناس ، فإن ميزته القيمة هي الفرصة التي يوفرها للتواصل والاختلاط مع أشخاص من مجتمعات أخرى.

وبالتالي ، بسبب مشكلة عدم عمل الميكروفون ، تصبح هذه الميزة عديمة الفائدة. لذلك ، مع التقارير المتزايدة عن خطأ عدم عمل Discord Mic ، هناك زيادة في الحاجة إلى حل هذا في أقرب وقت ممكن.
ومن ثم ، مع وضع ذلك في الاعتبار ، توصلنا إلى بعض الطرق البسيطة التي يمكن أن تساعدك في إصلاح خلل الميكروفون هذا بحيث يمكنك استخدام ميكروفون الفتنة مرة أخرى للمشاركة بنشاط في الألعاب أو أنشطة المناقشة المثيرة الأخرى التي تثير إعجابك .
محتويات
كيفية إصلاح Discord Mic لا يعمل
بعد إجراء الكثير من البحث على الويب بالكامل ، قمنا بوضع قائمة مختصرة لهذه الطرق الثمانية التي لن توفر وقتك في البحث على الويب فحسب ، بل ستعطيك أيضًا نتائج بنسبة 100٪. لذا ، ثق بنا واتبع الطرق المذكورة أدناه.
الحل 1: قم بتغيير وضع الإدخال من نشاط الصوت إلى "اضغط للتحدث"
وفقًا لبعض المستخدمين ، على الرغم من تجربة العديد من الأشياء ، لم يساعد أي شيء في حل مشكلة الميكروفون ، ولكن بعد ذلك ، عندما قاموا بتبديل وضع صوتهم للضغط والتحدث ، استعاد الميكروفون قدرته على العمل. وبالتالي ، يجب عليك أيضًا تغيير وضع الإدخال من النشاط الصوتي إلى الضغط والتحدث. ولكن سيتعين عليك الضغط على زر باستمرار متى أردت التواصل مع الآخرين عبر تطبيق Discord app Mic.
الحل 2: قم بتحديث برنامج تشغيل الصوت لجهاز الكمبيوتر الخاص بك
في بعض الأحيان ، يحدث أن يتلف برنامج تشغيل الصوت بسبب حدوث هذا الخطأ. أو ربما نسيت تحديث برامج تشغيل الصوت. وبالتالي ، تحتاج إلى تحديث برامج تشغيل الصوت للتخلص من هذه المشكلة المزعجة. يتوفر خياران لتحديث برامج تشغيل الصوت وهما تحديث يدوي أو تحديث تلقائي. الآن ، الأمر متروك لك تمامًا للطريقة التي تريد اختيارها.
الحل 2.1: تحديث برنامج التشغيل يدويًا
إذا كنت ترغب في تحديث برنامج تشغيل الصوت يدويًا ، فيجب عليك زيارة الموقع الرسمي للشركة المصنعة لبطاقة الصوت الخاصة بك. بعد ذلك ، ابحث عن أحدث إصدار من برنامج تشغيل الصوت ولكنه متوافق. ثم يمكنك المتابعة عن طريق تنزيله ثم تثبيته في نظامك.
الحل 2.2: تحديث برنامج التشغيل تلقائيًا
لتحديث برنامج تشغيل الصوت تلقائيًا ، نوصيك باستخدام أداة Driver Easy. هذه الأداة فعالة للغاية من حيث إدارة تحديثات جميع برامج التشغيل. ما عليك سوى بذل جهود لتثبيت برنامج التشغيل بسهولة ، وستتولى الأداة نفسها مهمة الباقي.
ستوجهك الخطوات التالية خلال تحديث برنامج تشغيل الصوت تلقائيًا:
الخطوة 1: أولاً ، قم بتنزيل وتثبيت أداة تحديث برنامج التشغيل التلقائي في نظامك.
الخطوة 2: بعد ذلك ، افتح البرنامج وسيبدأ في البحث عن التحديثات. سيكتشف البرنامج تلقائيًا جميع برامج التشغيل التالفة التي تحتاج إلى إصلاح.
الخطوة 3: الآن ، ابحث عن برنامج تشغيل الصوت في قائمة جميع برامج التشغيل المقدمة بعد الفحص ، ثم اضغط على زر التحديث أمام برنامج تشغيل الصوت. انتظر حتى تكتمل عملية التنزيل والتثبيت. يمكنك أيضًا اختيار تحديث جميع برامج التشغيل القديمة مرة واحدة. ستستغرق هذه العملية بعض الوقت ، لكن النتيجة تستحق الانتظار لأن نظامك سيعمل بسلاسة بعد ذلك.
الخطوة 4: أخيرًا ، أعد تشغيل النظام وتحقق مما إذا كان الخطأ قد تم تصحيحه أم لا.
كانت الطريقة الأساسية التي يمكنك من خلالها اختيار التعامل مع أي من المشكلات. حاول تحديث هذا التطبيق ومعرفة ما إذا كان يعمل أم لا.
الحل 3: تحقق من ميكروفون جهاز السمع
تأكد من عمل سماعات الرأس الخاصة بك. من المحتمل أن المشكلة الحقيقية وراء خلل الميكروفون هذا تكمن في سماعات الرأس وليس في النظام أو تطبيق الخلاف. يمكنك التحقق من ميكروفون سماعات الرأس الخاصة بك عن طريق تسجيل أي ملاحظة صوتية على هاتفك أو Windows عبر سماعات الرأس.
إذا كان صوت الإخراج واضحًا وخاليًا من الضوضاء ، فإن سماعات الرأس الخاصة بك جيدة تمامًا ، ولكن إذا كان هناك أي نوع من الضوضاء أو الاضطراب في تلك الملاحظة الصوتية ، فقد يؤدي ذلك إلى حدوث المشكلة. وبالتالي ، سيتعين عليك تغيير سماعات الرأس أو سماعات الأذن لاستخدام ميكروفون Discord مرة أخرى.
إذا كانت سماعات الرأس الخاصة بك على ما يرام تمامًا ، فقد يكون هناك شيء آخر يسبب هذه المشكلة. لكن لا تقلق لأن لكل مشكلة حل واحد أو أكثر بشرط ألا تتوقف عن المحاولة أبدًا. لذا ، حافظ على آمالك عالية حيث سنجد بالتأكيد الحل الأمثل لمشكلتك. الآن ، المضي قدمًا في الطريقة التالية ، تأكد من اتباع التعليمات بدقة كما هي.
الحل 4: تعديل إعدادات الصوت ضمن Discord
كما يوحي عنوان الطريقة ، يجب أن تكون لديك فكرة عما عليك القيام به. يمكننا المحاولة من خلال تكوين إعدادات الصوت ضمن تطبيق Discord. دعونا نأمل أن تثبت هذه الطريقة أنها " الطريقة " التي تناسبك.
الخطوة 1: أولاً ، افتح تطبيق Discord ثم انتقل إلى خيارات الإعداد من الصفحة الرئيسية للخلاف.

الخطوة 2: بعد ذلك ، انقر فوق الصوت والفيديو وتابع عن طريق تحديد إعادة تعيين إعدادات الصوت . ثم انقر فوق "موافق" .

الخطوة 3: أخيرًا ، حاول إعادة توصيل الميكروفون في خلاف ثم تحقق مما إذا كان الميكروفون قد بدأ في العمل أم لا.
الحل 5: أعد تشغيل Discord بعد تسجيل الخروج
هذه طريقة ناجحة وتجريبية لبعض المستخدمين. لذا ، يمكنك تجربتها أيضًا. يجب عليك تسجيل الخروج من تطبيق discord الخاص بك مرة واحدة ثم إغلاق تطبيق الفتنة الخاص بك من الخلفية تمامًا.
بعد ذلك ، قم بتسجيل الدخول إلى حسابك مرة أخرى بعد بضع ثوان. تأكد من أن اتصالك بالإنترنت يعمل بكفاءة مع بيانات السرعة العالية أو العادية على الأقل. في بعض الأحيان ، قد تتسبب مشكلات شبكات الإنترنت أيضًا في حدوث مشكلات أخرى في تطبيقاتك.
لتسجيل الخروج من حساب Discord الخاص بك ، راجع السياق أدناه.
في جهاز كمبيوتر يعمل بنظام Windows: انتقل إلى إعدادات المستخدم ، ويمكنك رؤية خيار تسجيل الخروج في الزاوية اليسرى السفلية.
في هاتف Android: قم بتنظيف ذاكرة التخزين المؤقت والبيانات لتسجيل الخروج. أو توجه إلى إعدادات المستخدم وانقر على تسجيل الخروج.
الآن قم بتنفيذ هذه الطريقة بسرعة ومعرفة ما إذا كان قد تم حل المشكلة أم لا. في حالة عدم حدوث أي شيء حتى بهذه الطريقة ، فلا داعي للقلق حيث لا يزال لدينا أربع طرق أخرى ، وستعطيك بالتأكيد النتائج المرجوة.
الحل 6: حساسية الإدخال التلقائي
هل قمت بتغيير إعدادات الصوت الخاصة بك من قبل؟ خاصة أن حساسية الإدخال التلقائي. في الواقع ، قد يؤدي تعطيل حساسية الإدخال التلقائي إلى منع ميكروفون الخلاف الخاص بك من التقاط الصوت ، وبالتالي يمكن أن يؤدي إلى توقف الميكروفون الخلاف عن العمل.
لذلك ، تأكد من السماح بتمكين خيار حساسية الإدخال التلقائي للسماح لميكروفون الخلاف الخاص بك بالتقاط الإدخال الصوتي. إذا تم تعطيل هذا الإعداد على أي حال ، فيمكنك تمكينه يدويًا. ستوجهك الخطوات التالية للقيام بنفس الشيء:
الخطوة 1: أولاً وقبل كل شيء ، انقر فوق رمز إعدادات المستخدم الموجود أسفل يسار نوافذ Discord .

الخطوة 2: بعد ذلك ، انقر فوق الصوت والفيديو بالانتقال إلى إعدادات التطبيق .

الخطوة 3: الآن ، قم بالتمرير لأسفل واختر حساسية الإدخال وقم بتشغيل زر تحديد حساسية الإدخال تلقائيًا إذا تم إيقاف تشغيله. بعد ذلك ، تحدث باستخدام سماعة الرأس الخاصة بك وتحقق مما إذا كان الشريط الموجود أسفلها يضيء باللون الأخضر. إذا كان الأمر كذلك ، فانتقل إلى أبعد من ذلك.

الخطوة 4: أخيرًا ، قم بإيقاف تشغيل زر تحديد حساسية الإدخال تلقائيًا ووضع شريط التمرير اليدوي في مكان ما في المنتصف. إذا كان الشريط اليدوي ينبض أثناء التحدث ، فيمكنك المضي قدمًا بسلاسة.
الحل 7: قم بتشغيل Discord كمسؤول
لتنفيذ هذه الطريقة ، ستوجهك الخطوات التالية بشكل أفضل .
الخطوة 1: أولاً وقبل كل شيء ، انقر بزر الماوس الأيمن على أيقونة Discord الموجودة في شريط مهام Windows . إذا لم تتمكن من تحديد موقعه ، فانتقل إلى خيار إظهار الرموز المخفية لأنه قد يكون مخفيًا من سطح المكتب. ثم ، قبل المتابعة إلى الخطوة التالية ، أغلق تطبيق Discord .
الخطوة 2: بعد ذلك ، انقر بزر الماوس الأيمن على أيقونة الاختصار Discord واختر تشغيل كمسؤول .

الخطوة 3: بعد ذلك ، اختر نعم ، عندما يطلب منك التحكم في حساب المستخدم تأكيد التغييرات التي تم إجراؤها.
الخطوة 4: أخيرًا ، تحقق مما إذا كان خطأ Discord Mic Not Working قد تم حله أم لا.
على الأرجح ، ستمنحك هذه الطريقة النتائج المرجوة. ولكن إذا توقف ميكروفون Discord عن العمل ، فلا يزال الخطأ موجودًا في نظامك ، فانتقل إلى الطريقة التالية.
الحل 8: تعطيل الوضع الحصري في جهاز الكمبيوتر الشخصي الذي يعمل بنظام Windows
وفقًا لهذه الطريقة ، يجب عليك تعطيل الوضع الحصري في النوافذ الخاصة بك لأن الوضع الفريد الممكّن قد يمنع إدخال الصوت الخاص بك من الوصول إلى نظامك تمامًا. وبالتالي ، يعد تعطيل الوضع الحصري أحد الحلول المثلى التي قد تعمل مثل العجائب ويمكن أن تحررك من خطأ غير متوقع Discord Mic Not Working.
الخطوة 1: أولاً وقبل كل شيء ، انقر بزر الماوس الأيمن على أيقونة الصوت أو مستوى الصوت الموجود في المنطقة اليمنى السفلية واختر أجهزة التسجيل .
الخطوة 2: بعد ذلك ، حدد ميكروفونًا من سماعة الرأس الخاصة بك ، ثم انقر فوق خصائص .
الخطوة 3: بعد ذلك ، اختر علامة التبويب خيارات متقدمة وقم بإلغاء تحديد المربعات الموجودة ضمن الوضع الحصري . وتابع بالضغط على " تطبيق " للتأكيد.
الخطوة 4: أخيرًا ، أعد تشغيل نظامك وتحقق مما إذا كان ميكروفون discord قد بدأ العمل مرة أخرى أم لا.
المنشورات ذات الصلة:
استنتاج
يكتسب تطبيق Discord شعبية بسرعة ، ويعجبه الناس أكثر من Skype. أيضًا ، الخدمات التي يقدمها مطورو تطبيق discord جيدة حقًا وعادة ما تكون سريعة في إصلاح الأخطاء المبلغ عنها. ومع ذلك ، لا يزالون غير قادرين على تقديم إصلاح مناسب لمشكلة عدم عمل الميكروفون هذه. لكن الطرق المذكورة أعلاه بالتأكيد يمكن أن تمنحك النتائج المرجوة ، وبعد ذلك ، يمكنك استخدام ميكروفون Discord مرة أخرى كما في وقت سابق.
لذلك ، تطبيقات لأي من الطرق المذكورة أعلاه والتخلص من مشكلة الميكروفون الخلاف في أسرع وقت ممكن. وبعد ذلك يمكنك بسهولة أن يعود إليك الاستثناء دون أي عائق. نأمل أن تساعدك هذه المقالة في التخلص من هذه المشكلة ، ويمكنك استخدام ميكروفون الفتنة مرة أخرى.
يتم حفظ مقاطع الفيديو الموجودة على iMovie بتنسيق MOV. حصريًا لشركة Apple، هذا التنسيق غير متوافق عالميًا. إذا كنت تريد تحويل مقاطع الفيديو الخاصة بك إلى mp4، فسيتعين عليك القيام بذلك
على الرغم من أن تلقي الإشعارات في الوقت الفعلي يعد وسيلة مناسبة لتلقي المعلومات ذات الصلة على جهاز iPhone الخاص بك، إلا أنه يمكن أن تصبح هناك وفرة من الإشعارات
قامت شركة Microsoft أخيرًا بإحضار مساعدها الرقمي Cortana إلى Android و iOS في المملكة المتحدة. الإصدار، الذي يأتي بعد حوالي عام من طرح مماثل
عدم الإزعاج هي وظيفة موجودة في معظم الهواتف الذكية تتيح لك إسكات جميع الإشعارات، بما في ذلك المكالمات والرسائل النصية والتنبيهات من تطبيقات الطرف الثالث.
إذا كنت تقود السيارة ولا تريد أن يعتقد الناس أنك تتجاهل رسائلك النصية، فقد ترغب في التفكير في إعداد ميزة الرد التلقائي على جهاز iPhone الخاص بك.
من السهل على المطور أن يقلل من أهمية بيئة عمله. لا، لم نكن نناقش لون كرسيك أو مكتبك أو حائطك. كان
بالنسبة للكثيرين، يعد تطبيق الهاتف والإنتاجية تناقضين لفظيين، ولكن لا يجب أن يكون هذا هو الحال. سواء تم منحك جهاز iPhone أو iPad أو Android
عندما أعلنت شركة مايكروسوفت عن نظام التشغيل Windows 10 Mobile، وعدت أيضًا بأن المطورين يمكنهم بسهولة نقل تطبيقات iOS وAndroid الخاصة بهم إلى نظام التشغيل
تعد الإعلانات المنبثقة مشكلة شائعة في معظم الأجهزة المحمولة، بغض النظر عن نظام التشغيل. في أغلب الأحيان، تكمن المشكلة في التطبيقات المثبتة عليه
يمكن لجهاز iPhone أن يخدم مستخدمه بعدة طرق، بما في ذلك توفير خدمة Wi-Fi محمولة عند الحاجة. تتيح لك نقطة الاتصال الشخصية على iPhone الاتصال بنقطة اتصال أخرى
تم الكشف عن Android O رسميًا باسم Android Oreo – أو Android 8 – في أغسطس. تحتوي بعض الهواتف الموعودة على برامج الجيل التالي، والبعض الآخر كذلك
لمشاهدة BBC iPlayer، يجب أن تكون متواجدًا في المملكة المتحدة. إذا كنت ترغب في بث المحتوى عبر BBC iPlayer خارج المملكة المتحدة، فستحتاج إلى العثور على
أصبح التحديث المستقر لنظام التشغيل iOS 17.4 قاب قوسين أو أدنى، ويحتوي على العديد من التغييرات المهمة. قامت Apple باختبار الإصدار التجريبي من نظام التشغيل لبضعة أسابيع، مع الإصدار
قد تكون هناك أوقات ترتفع فيها درجة حرارة جهاز iPhone 13 الخاص بك، أو يتم قفله على شاشة معينة، أو يكون أداء البطارية أقل من المتوسط. تحويل اي فون الخاص بك
على الرغم من أن أجهزة التحكم عن بعد الفعلية المضمنة في تلفزيونات سوني تعد وسيلة راحة مألوفة، إلا أن التكنولوجيا تجعل حتى هذه الأدوات المألوفة قديمة الطراز.
تعرف على كيفية إيقاف تشغيل CarPlay تلقائيًا عندما يتصل جهاز iPhone بسيارتك وكيفية تعطيل الميزة مؤقتًا.
حتى لو لم تكن تمتلك هاتفًا يعمل بنظام Android، فمن المحتمل أنك تستخدم ثلاث أو أربع من خدمات Google يوميًا، وبالتالي فإن الشركة تعرف الكثير عنك. حصادك
يعتقد الكثير من الأشخاص أنهم بحاجة إلى إغلاق التطبيقات على أجهزة iPhone 13 الخاصة بهم لتحسين أداء هواتفهم وعمر البطارية. في الحقيقة، ما عليك سوى الإغلاق
يعد تغيير شاشتك الرئيسية طريقة رائعة لإضافة بعض الذوق الشخصي إلى جهاز iPhone الخاص بك. يمنح جهازك مظهرًا فريدًا يعكس شخصيتك وشخصيتك
في بعض الأحيان، تظهر رسالة تفيد بوجود مشكلة في الاتصال أو رمز MMI غير صالح ويمكن أن يكون ذلك محبطًا لمستخدمي Android. عند ظهور رسالة رمز MMI غير صالحة