كيفية العثور على آخر رايدر في ماين كرافت

إذا وجدت نفسك في نهاية إحدى غارات Minecraft، وتبحث عن آخر مهاجم للقضاء عليه، فأنت لست وحدك. لقد حدث ذلك للعديد من اللاعبين
من أسوأ المواقف التي يواجهها المستخدم عندما يكون الشخص متصلاً بالإنترنت ولكنه غير قادر على تصفح الإنترنت. يفشل تحميل مواقع الويب ويصبح من الصعب عليك أداء مهامك. عندما يحدث هذا ، سترى مثلثًا أصفر ورسالة تقول "لا إنترنت ، آمن".
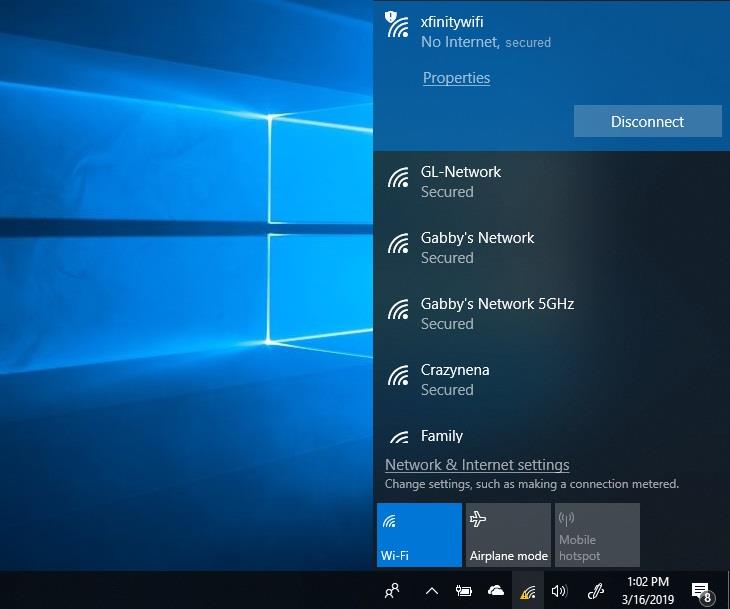
هناك عدة أسباب لذلك ولكن السبب الأكثر شيوعًا لذلك هو مشكلة إعداد IP التي تؤثر على اتصالك. مثل معظم الأخطاء لهذا بسبب الملفات الفاسدة المثبتة أثناء تحديث نظام التشغيل.
محتويات
كيفية عدم تأمين الإنترنت في نظام التشغيل Windows 10
لإصلاح هذه المشكلة ، سنتحدث في هذه المقالة عن عدة طرق لإصلاح خطأ No Internet Secured. عليك تحديد أيهما أفضل بالنسبة لك. يصعب اكتشاف أي خطأ مؤمن على الإنترنت ، فقد تحتاج إلى تجربة أكثر من حل واحد.
الحل 1: تحديث محول الشبكة
من الشائع أن برنامج التشغيل القديم يمكنه مقاطعة نظامك من الاتصال بالإنترنت.
الخطوة 1: أولاً ، اضغط على Windows + R ، بعد مربع حوار التشغيل ، يفتح اكتب " devmgmt.msc ". اضغط على مفتاح الإدخال وستفتح نافذة مدير الجهاز.
الخطوة 2: بعد ذلك ، افتح محولات الشبكة في النافذة. انقر بزر الماوس الأيمن فوق محول الشبكة الذي يستخدمه نظامك وانقر ببساطة فوق تحديث برنامج التشغيل.
الخطوة 3: بعد ذلك ، انقر فوق تحديث برنامج التشغيل ، وحدد البحث تلقائيًا ، وسيبحث Windows عن برنامج التشغيل المحدث.
الخطوة 4: بعد هذه الخطوات ، انتقل إلى مركز الشبكة والمشاركة. بعد ذلك ، انقر بزر الماوس الأيمن على أيقونة الشبكة في منطقة الإعلام واختر ببساطة الشبكة المفتوحة ومركز المشاركة.
الخطوة 5: بعد ذلك ، انتقل لتغيير إعداد المحول وانقر.
الخطوة 6: في الشبكة اللاسلكية ، انقر بزر الماوس الأيمن واختر الخصائص.
الخطوة 7: قم بإلغاء تحديد بروتوكول الإنترنت 6 وقم بتعطيله وانقر فوق موافق.
الخطوة 8: أخيرًا ، أغلق هذه النافذة وأعد تشغيل النظام.
حتى بعد ذلك إذا كان الإنترنت لا يعمل ، يمكنك محاولة إلغاء تثبيت محول الشبكة.
الخطوة 1: أولاً ، افتح مدير الجهاز وانقر نقرًا مزدوجًا على محولات الشبكة.
الخطوة 2: ثانيًا ، ابحث عن محول الشبكة الذي تستخدمه للاتصال بالإنترنت ، وانقر بزر الماوس الأيمن ، وقم بإلغاء تثبيته.
الخطوة 3: بعد ذلك ، يجب أن يكون هناك عنصر قائمة يسمى الإجراء في أعلى اليمين ، عند النقر فوقه ، اختر المسح بحثًا عن تغييرات الأجهزة. الآن يجب على النوافذ البحث تلقائيًا عن محول الشبكة المفقود وتثبيته.
الخطوة 4: أخيرًا ، أعد تشغيل النظام بمجرد انتهاء التثبيت.
الحل 2: تغيير خصائص WiFi
لتغيير هذه الإعدادات ، اتبع الخطوات المذكورة أدناه.
الخطوة 1: في البداية ، اضغط على مفتاح Windows + R. سيتم فتح نافذة التشغيل ، اكتب ما يلي " ncpa.cpl " وانقر فوق موافق . سترى نافذة اتصال الشبكة على شاشتك. ضع اتصالك في وضع الطائرة.
الخطوة 2: حدد اتصال WiFi الخاص بك وانقر بزر الماوس الأيمن. حدد الخصائص.
الخطوة 3: في مربع الحوار ، حدد الخيارات التالية
الخطوة 4: انقر فوق رمز الشبكة وشاهد شبكة WiFi التي تسبب هذا الخطأ
الخطوة 5: إذا كان هناك أي كابل إيثرنت متصل بجهاز الكمبيوتر الخاص بك ، فافصل كابل إيثرنت.
الخطوة 6: بعد ذلك ، أعد تشغيل جهاز التوجيه.
الخطوة 7: أخيرًا ، عند تشغيل جهاز التوجيه ، قم بتعطيل وضع الطائرة ، وحاول الاتصال بشبكة WiFi.
الحل 3: تعطيل مشاركة WiFi
قد يتعارض برنامج تشغيل جهاز التوجيه أحيانًا مع برنامج التشغيل اللاسلكي.
الخطوة 1: أولاً ، افتح محولات الشبكة ، وانقر بزر الماوس الأيمن على الشبكة التي تستخدمها ، واختر الخصائص ببساطة.
الخطوة 2: ثانيًا ، انقر فوق علامة التبويب مشاركة. قم بإلغاء تحديد " بروتوكول تعدد الإرسال لمحول شبكة Microsoft " والعناصر الأخرى المتعلقة بمشاركة WiFi.
قد تتساءل عن العناصر المتعلقة بمشاركة WiFi ، انقر فوق كل عنصر وسترى وصفه. وفقًا لهذا ، قم بإلغاء تحديد العناصر وفقًا لذلك.
الخطوة 3: أخيرًا ، أغلق النافذة وحاول إعادة الاتصال.
الحل 4: تعديل خصائص TCP / IP
في حالة عدم وجود إنترنت ، استمرت المشكلة المؤمنة ، وإذا كنت تستخدم تحديث منشئ Windows 10 أو Fall Creators Update ، فيمكنك الانتقال إلى تغيير إعداد TCP / IP.
الخطوة 1: اضغط على مفتاح Windows + R. بمجرد تشغيل نوافذ التشغيل ، اكتب " ncpa.cpl " وانقر فوق "موافق".
الخطوة 2: سترى نافذة اتصالات الشبكة.
الخطوة 3: ابحث عن شبكة WiFi الخاصة بك وانقر بزر الماوس الأيمن. حدد الخصائص. حدد Internet Protocol Version 4.
الخطوة 4: سترى بعض الخيارات ، حدد الحصول على عنوان IP تلقائيًا ، والحصول على خادم DNS تلقائيًا.
الخطوة 5: الآن اضغط على الزر المتقدم. هذا في أسفل يمين مربع الحوار. انتقل إلى علامة التبويب " WNS ".
الخطوة 6: قم بالتمرير لأسفل والبحث عن إعداد NetBIOS ، يجب أن يكون هناك خيار " تمكين NetBIOS عبر TCP / IP " إعداد. انقر فوق "موافق" في كافة مربعات الحوار.
أغلق جميع النوافذ المفتوحة وانتظر بعض الوقت وافتح محول الشبكة مرة أخرى. الآن يجب أن يكون اتصال IPv4 في حالة الإنترنت وستتمكن الآن من الوصول إلى صفحات الويب.
الحل 5: فحص خصائص إدارة الطاقة
قد يكون السبب الآخر الذي قد يجعلك تواجه هذه المشكلة هو إعدادات إدارة الطاقة. في تحديث منشئي الويندوز أو منشئي السقوط ، لا توجد مشكلة تأمين الإنترنت بشكل شائع.
الخطوة 1: أولاً ، اضغط على Windows + X.
الخطوة 2: ثانيًا ، ابحث عن محولات الشبكة في مدير الجهاز.
الخطوة 3: في الشبكة اللاسلكية ، انتقل إلى علامة التبويب إدارة الطاقة. قم بإلغاء تحديد الخيار الذي يقول " السماح للكمبيوتر بإيقاف تشغيل هذا الجهاز لتوفير الطاقة ".
الخطوة 4: أخيرًا ، أعد تشغيل النظام الخاص بك ومعرفة ما إذا كان لديك اتصال بالإنترنت مرة أخرى.
اقرأ التالي:
استنتاج
تعد مشكلة "عدم الأمان على الإنترنت" مزعجة للجميع ولا يريد أحد استخدام نظامه دون الاتصال بالإنترنت. في هذه المقالة ، حاولنا التستر على جميع النقاط الرئيسية التي ستساعدك في حل هذه المشكلة.
نتمنى أن تعمل هذه الحلول على إصلاح أي خطأ مؤمن على الإنترنت. في حالة استمرار مشكلتك دون حل ، لا تتردد في الاتصال بنا وسنوفر لك أفضل الحلول.
إذا وجدت نفسك في نهاية إحدى غارات Minecraft، وتبحث عن آخر مهاجم للقضاء عليه، فأنت لست وحدك. لقد حدث ذلك للعديد من اللاعبين
تعد JavaScript واحدة من أقوى المحركات التي تقف وراء الويب التفاعلي. تتيح لغة البرمجة هذه لصفحات الويب الاستجابة لأفعالك في الوقت الفعلي.
تم تصنيف أجهزة تلفزيون Hisense كواحدة من أفضل أجهزة تلفزيون ROKU في السوق. ولكن، قد تصادف أحيانًا إشعار رمز الخطأ 014.50 على جهاز التلفزيون عند المحاولة
تجلس أمام جهاز الكمبيوتر الخاص بك لتبدأ في لعب لعبة Minecraft لطيفة ومريحة، ثم تصطدم بخطأ JNI المروع. جي إن آي
هل تبحث عن طريقة لإعادة مشاهدة Instagram Reels التي استمتعت بها منذ بعض الوقت؟ إذا كانت الإجابة بنعم، فأنت في المكان الصحيح. تتيح لك IG Reels إنشاء مقطع فيديو
https://www.youtube.com/watch?v=K-lkOeKd4xY من المحتمل أنك تعلم بالفعل أنك تتلقى إشعارًا تلقائيًا إذا تم وضع علامة باسمك في قصة Instagram. أنت تستطيع
عندما تتصفح الإنترنت باستخدام Google Chrome، فإنه يخزن أجزاء صغيرة من البيانات تسمى ملفات تعريف الارتباط لتحسين تجربتك عبر الإنترنت. في حين أنه من المفيد، تراكم
يعد التصحيح التلقائي أداة مساعدة ممتازة في الكتابة، خاصة إذا كنت لا تعرف التهجئة الصحيحة. ومع ذلك، يمكن أن تصبح الميزة بسرعة
يمكن أن تكون الصفوف الفارغة في Excel مزعجة بشكل لا يصدق، مما يجعل الورقة تبدو غير متقنة وتعيق التنقل بين البيانات. يمكن للمستخدمين حذف كل صف بشكل دائم
يعد إنشاء مقطع فيديو جذاب أمرًا حيويًا لتعزيز تواجدك على وسائل التواصل الاجتماعي، والترويج لعلامتك التجارية، ونشر الوعي حول الأحداث الجارية، وما إلى ذلك.
إذا كنت ترغب في تبسيط تجربة HubSpot الخاصة بك، فسوف تحتاج إلى إدارة وتقسيم جهات الاتصال الخاصة بك أو الشركات أو الصفقات أو الكائنات المخصصة بطريقة أكثر
يمكن لمستخدمي Instagram تخصيص قصصهم بعدة طرق. إحدى الطرق المثالية هي إضافة موسيقى خلفية إلى قصة Instagram لجعلها أكثر إثارة للاهتمام
هل ترغب في العثور على أغنية من خلال دندنتها أو غناء لحنها عبر جهاز iPhone أو Android؟ اتبع هذا الدليل لمعرفة كيف.
هل لديك طفل سيم يتشوق لبعض المغامرات الخارجية خارج جدران منزله؟ عندما ينضم سيم المحبوب إلى الكشافة، فيمكنهم ذلك
تقدم لعبة Minecraft، لعبة وضع الحماية المحبوبة التي استحوذت على قلوب اللاعبين في جميع أنحاء العالم، عالمًا لا حدود له من الإبداع والاستكشاف. واحد من
أصبحت أجهزة Ring Doorbell أكثر شيوعًا تدريجيًا. إنها إضافات رائعة لأي أسرة، لأنها تعمل على تحسين الأمان بشكل كبير،
تعرف على كيفية استخدام قالب CapCut لماذا تحبني لجعل مقاطع الفيديو الخاصة بك مميزة وتجذب المزيد من المشاهدات.
إن محاولة إدارة أجهزة التحكم عن بعد في عام 2024 تبدو وكأنها محاولة التعامل مع الفواتير. لحسن الحظ، إذا كنت تستخدم Fire Stick لبث برامجك المفضلة و
يمكن لموقع الويب الجيد الذي تم إنشاؤه باستخدام Squarespace تحسين تواجدك عبر الإنترنت بشكل كبير وجذب المزيد من الزوار إلى عملك. ولكن هناك طريقة ل
هل سبق لك أن كنت في العمل أو المدرسة وظهر لك إشعار iMessage منبثق لا تريد أن يراه شخص آخر؟ ولحسن الحظ، هناك طرق للتوقف


















