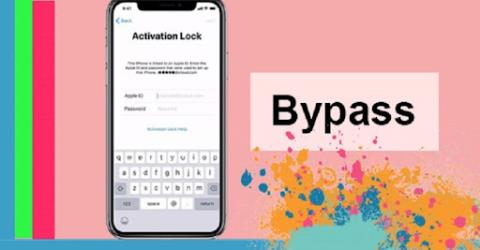أفضل 10 آلات تصوير عالية الجودة وبأسعار تنافسية

آلات النسخ تتحسن بشكل متزايد من حيث الجودة والسعر. سيكون لكل آلة تصوير تكوين وسعر مختلفين لتلبية احتياجات المستهلك.
أجهزة الكمبيوتر وأجهزة الكمبيوتر المحمولة والطابعات هي أجهزة مرتبطة ارتباطًا وثيقًا في المكاتب. تعد كيفية تثبيت الطابعة بسرعة وسهولة دائمًا سؤالًا ثابتًا للعاملين في المكتب. بالنسبة لأولئك الذين ما زالوا لا يعرفون كيفية تثبيت طابعة بجهاز كمبيوتر شخصي أو كمبيوتر محمول ، لا تفوت اقتراحات التثبيت الذكية أدناه.

إعداد طابعة بسيط
لكي يتمكن الكمبيوتر والطابعة من الاتصال ببعضهما البعض ، قم بإجبار هذين الجهازين على مشاركة شبكة محلية ، سواء كانت شبكة wifi أو LAN. بعد ذلك ، يحتاج كل من الكمبيوتر المرتبط بالطابعة إلى تثبيت برنامج التشغيل. يجب أن يكون برنامج التشغيل هذا متوافقًا مع الطابعة قبل استخدامها.
بعد الانتهاء من العمليات المذكورة أعلاه ، تابع تثبيت الطابعة للكمبيوتر على النحو التالي:
الخطوة 1: قم بتوصيل كابل الطابعة بالكمبيوتر

الخطوة 1: أدخل الطابعات والماسحات الضوئية في شريط البحث> حدد الطابعات والماسحات الضوئية .

الخطوة 2: انقر فوق إضافة طابعة أو ماسح ضوئي > انقر فوق اسم الطابعة التي تريد توصيلها بالكمبيوتر.

الخطوة 3: عند الانتهاء من الخطوات المذكورة أعلاه ، تحقق من الكمبيوتر الذي تتم مشاركته على شبكة LAN / wifi ثم قم بالربط بعنوان IP الخاص بالطابعة وفقًا لصيغة Windows + R ، افتح مربع الحوار Run ، وأدخل عنوان IP للخادم أو اسم الطابعة كامل.

يعد توصيل أجهزة الكمبيوتر والطابعات أبسط من مجرد مشاركة شبكة wifi
تظهر نماذج الطابعات الجديدة الآن كثيرًا في السوق ويمكنها الاتصال بالطابعة عبر wifi أو البلوتوث بسهولة بالغة. تحتاج أجهزة الكمبيوتر المحمولة اللاسلكية هذه للتثبيت مع الطابعة إلى القيام بما يلي:
الخطوة 1: ضع الكمبيوتر والطابعة بالقرب من بعضهما البعض (حتى يتمكن الجهازان من توصيل البلوتوث معًا) ، قم بتشغيل الطابعة اللاسلكية ثم قم بتشغيل الطاقة.
الخطوة 2: ستوجهك الطابعات المزودة باتصال لاسلكي إلى كيفية توصيلها بجهاز الكمبيوتر الخاص بك.
الخطوة 3: قم بتوصيل الطابعة بشبكة wifi ويجب أن يشارك الكمبيوتر أيضًا شبكة wifi هذه. في حالة الاتصال عن طريق البلوتوث ، يمكننا تحديد الزر "إقران" في الطابعة لتتمكن من الاتصال
الخطوة 4: على الكمبيوتر المحمول ، حدد البدء ، وحدد الإعدادات ، ثم انقر فوق الأجهزة وحدد Bluetooth والأجهزة الأخرى
الخطوة 5: هنا ، انقر فوق إضافة طابعة أو ماسح ضوئي أو إضافة Bluetooth أو جهاز آخر
الخطوة 6: إذا كنت متصلاً بشبكة wifi ، فحدد اسم الطابعة واكتملت عملية الطباعة. في حالة توصيل البلوتوث ، حدد اسم الطابعة ، واضغط على اتصال لتحديد زوج

هل يصعب على الطابعة وماك بوك الاتصال ببعضهما البعض؟
جهاز Macbook أو Mac لهما استخدام مشابه مقارنة بنظام التشغيل Windows. لذلك لتوصيل الطابعة بنظام التشغيل هذا ، ستكون طريقة القيام بذلك مختلفة بشكل كبير وهي:
الخطوة 1: يفتح المستخدمون جهاز macbook الخاص بهم ، ثم يقومون بالتحديث إلى الإصدار الجديد ، ووضعه بالقرب من الكمبيوتر الذي يحتوي على الطابعة حتى لا يتم تمديد السلك
الخطوة 2: بالنسبة للطابعة ، تقوم بتوصيل الطاقة ، وبدء الطاقة وتوصيل USB بالكمبيوتر المحمول. سيكون لكل طراز من أجهزة Macbook نوع اتصال USB خاص به ، وفي بعض الأحيان لا يوجد منفذ USB من النوع A التقليدي ، ولكن يوجد فقط منفذ USB من النوع C. لذلك يجب تجهيز USB من النوع C إضافي لمزيد من الراحة أثناء الاستخدام.
الخطوة 3: عند اتصال الطابعة والكمبيوتر المحمول بنجاح ، سيقوم الكمبيوتر تلقائيًا بإعلام وعرض الاتصال. بعد ذلك ، ما عليك سوى تحديد تثبيت واتباع التعليمات
الخطوة 4: في المرة الأولى التي تقوم فيها بتوصيل جهازين معًا ، سيتعين عليك تثبيت الطابعة بالنقر فوق "تنزيل وتثبيت" وسيقوم النظام تلقائيًا بإجراء عملية الربط نيابة عنك.
ملاحظة: عند استخدام الطابعة ، لا يجب إيقاف تشغيل الخادم لأن هذا سيؤدي إلى توقف الطابعة عن العمل وعدم قدرة أجهزة الكمبيوتر الأخرى على استخدام الطابعة. إن توصيل جهاز كمبيوتر بطابعة لاسلكية أو سلكية له فوائده وعيوبه. في كل بيئة عمل ، يجب أن تكون مرنًا في التعامل بحيث يمكن العمل بسلاسة.
لا يمكن توصيل الطابعة بالخطأ
يؤدي الفشل في توصيل الطابعة عبر شبكة LAN إلى صعوبة اتصال المستخدمين ، مما يؤثر على عمل الطباعة الخاص بالمستخدم. لإصلاح هذا الخطأ ، يمكنك القيام ببعض الأشياء:
+ شارك الطابعة عبر الشبكة المحلية بشكل صحيح.
+ تحقق من السائق.
+ استخدم مستكشف الأخطاء ومصلحها.
+ قم بتشغيل أداة العثور على الطابعة مرة أخرى على نظام التشغيل Windows 10.
+ استكشاف الأخطاء وإصلاحها 101.
خطأ كمبيوتر Windows لا يمكن العثور على الطابعة
عندما لا يعثر جهاز الكمبيوتر الذي يعمل بنظام Windows على الطابعة ، فقد يكون ذلك بسبب مشكلة في الاتصال بين الكمبيوتر والطابعة عندما تم شراؤها واستخدامها لأول مرة.
ليس ذلك فحسب ، فإن نظام التشغيل غير متوافق ، أو أن الشبكة المحلية محدودة أو أن الخادم مصاب بفيروس ، وهو أيضًا سبب عدم تمكن كمبيوتر Windows من العثور على الطابعة.
لإصلاح هذا تحتاج:
+ إصلاح الأخطاء التي تسببها أنظمة التشغيل غير المتوافقة.
+ تحقق من عنوان IP للكمبيوتر المضيف.
+ إصلاح خطأ LAN محدود.
+ إصلاح الخطأ الناجم عن خادم الإصابة بالفيروسات.
خطأ في الكمبيوتر لا يتعرف على الطابعة
قد يكون السبب الرئيسي لعدم تعرف الكمبيوتر على الطابعة هو تلف كبل الاتصال أو عدم توصيله بإحكام. إلى جانب ذلك ، ربما نسيت تشغيل الطابعة أو بسبب عطل في الجهاز أو خرطوشة الحبر.
لإصلاح الوضع أعلاه ، جرب:
+ أعد تشغيل خدمة Print Spooler.
+ قم بإلغاء تثبيت برنامج تشغيل الطابعة.
+ إنشاء منفذ محلي جديد.
+ انسخ "mscms.dll" يدويًا.
خطأ في الطابعة لا يتلقى مهمة الطباعة
لا تقبل الطابعة أن مهمة الطباعة قد تكون بسبب وجود خطأ في نظام التشغيل أو خطأ بسبب IP على الطابعة.
بالإضافة إلى ذلك ، من الممكن أيضًا أن يكون الكبل الذي يصل الطابعة بالكمبيوتر تالفًا أو مفكوكًا ، مما يجعل الجهاز غير قادر على الاتصال. إلى جانب ذلك ، سيؤدي خطأ برنامج تشغيل الطابعة أيضًا إلى منع الطابعة من تلقي مهمة طباعة عند الحاجة إليها.
لإصلاح هذا الخطأ ، يمكنك القيام ببعض الإجراءات التالية:
+ تحقق من كبل الاتصال بحثًا عن تلف أو مفكوك.
+ أعد تشغيل الكمبيوتر.
تحقق من طاقة الطابعة.
تأكد من عدم انحشار الطابعة.
+ دع Windows يصلح نفسه عن طريق استكشاف الأخطاء وإصلاحها.
+ أعد تشغيل عملية Print Spooler.
+ تحقق من IP على الطابعة.
+ تحديث برنامج تشغيل الطابعة.
خطأ في الطابعة أثناء تلقي الأمر ولكن لا تتم الطباعة
في مرحلة ما ، تعمل الطابعة بشكل طبيعي وتضغط على مهمة الطباعة التالية ، ثم فجأة تتلقى الطابعة المهمة ولكنها لا تطبع.
يمكن أن يكون ناتجًا عن خطأ في الإنترنت أو لأن الطابعة تستقبل عددًا كبيرًا جدًا من مهام الطباعة في وقت واحد. بالإضافة إلى ذلك ، يوجد في الكمبيوتر خطأ في نظام التشغيل أو خطأ في برنامج تشغيل الطابعة والذي سيمنع الطابعة أيضًا من تلقي مهام الطباعة.
عندما يحدث هذا ، عليك القيام ببعض الأشياء :
+ تحقق من الطابعة واتصال WiFi مرة أخرى.
+ أعد تشغيل الطابعة.
+ تثبيت المزيد من برامج مكافحة الفيروسات.
+ أعد تشغيل عملية Print Spooler.
هل تنتظر لفترة طويلة ولكن الكمبيوتر لا يمكنه اكتشاف الطابعة؟
- الإجابة : يرجى محاولة التحقق مما إذا كان الكمبيوتر متصلاً بنفس الشبكة المتصل بها الطابعة. في حالة التوصيل عبر كابل USB ، تحقق من منافذ التوصيل.
أيضًا ، إذا انتظرت وقتًا طويلاً ، فالرجاء النقر فوق الارتباط " الطابعة التي أريدها غير مدرجة " واتبع التعليمات التي تظهر على الشاشة!
كيفية تثبيت برنامج تشغيل الطابعة؟
- الإجابة : لتثبيت برنامج تشغيل الطابعة ، تحتاج أولاً إلى تحديد نظام التشغيل ، وتهيئة جهاز الكمبيوتر الخاص بك ، ثم البحث عن برنامج التشغيل المناسب وتنزيل الجهاز وتثبيته (يمكن العثور عليه من موقع الويب). الشركة المصنعة للطابعة).
لا يمكنك رؤية الطابعة في "الأجهزة والطابعات"؟
- الإجابة : عندما لا ترى شاشة الطابعة في الأجهزة والطابعات ، فأنت بحاجة إلى إصلاحها بالطرق التالية:
+ إضافة الطابعات يدويًا إلى الأجهزة والطابعات
+ استعادة رمز الطابعة في "الأجهزة والطابعات"
+ أعد تثبيت نظام تشغيل الكمبيوتر
نأمل أن تساعدك مشاركة WebTech360 حول كيفية تثبيت طابعة لجهاز الكمبيوتر المحمول / سطح المكتب / Macbook أعلاه في الحصول على مزيد من المعلومات المفيدة لخدمة عملية عملك. ربما أصبح توصيل الطابعة والكمبيوتر أسهل وأسرع من أي وقت مضى.
آلات النسخ تتحسن بشكل متزايد من حيث الجودة والسعر. سيكون لكل آلة تصوير تكوين وسعر مختلفين لتلبية احتياجات المستهلك.
يعد تجميد الكمبيوتر المحمول ظاهرة شائعة عند استخدام الكمبيوتر لفترة طويلة. انضم إلى WebTech360 لاكتشاف كيفية إصلاح كمبيوتر محمول متجمد من خلال المقالة التالية.
يمكن تدوير شاشة الكمبيوتر بالكامل أفقيًا وعموديًا إذا كنت تعرف كيف. ستساعدك المعلومات الواردة أدناه على التكيف بسرعة.
طرق بسيطة وفعالة لتحويل DOCX إلى DOC يمكنك تجربتها في المنزل. يرجى الرجوع إلى مقال WebTech360!
ما الفرق بين ماوس الألعاب والماوس العادي؟ دعنا نتعلم المزيد حول هذه المشكلة مع WebTech360 من خلال المقالة أدناه!
إرشادات لتنزيل .Net Framework وكيفية تثبيته بسهولة وسرعة حتى يتمكن الجهاز من استخدامه بعد بضع دقائق فقط.
تعد Intel UHD Graphics 620 بطاقة رسومات ساخنة على اللوحة مؤخرًا. إذن ما الذي يميز هذا المنتج عن البطاقات الأخرى الموجودة في السوق؟
أنت تبحث للإشارة إلى خط الكمبيوتر المحمول الشهير MSI الحالي. إذن أي كمبيوتر محمول MSI البلد؟ هل الجودة جيدة أم لا؟ مع WebTech360 كمرجع.
بطاقات الذاكرة صغيرة الحجم ولكنها ذات سعة تخزين هائلة وسهلة الاستخدام. إذن ما هي بطاقات الذاكرة الأكثر استخدامًا بسعة 64 جيجابايت؟
أنت تتساءل عن أي كمبيوتر محمول من Dell هو الأفضل ، الذي يجب عليك شراؤه اليوم. لذا ، دعنا نلقي نظرة على الإجابة التفصيلية في المحتوى أدناه.
لا يعد قارئ بطاقة الذاكرة مجرد أداة لمساعدة بطاقة الذاكرة على نقل البيانات ، ولكن أيضًا للحفاظ على البطاقة ومنع فقدانها. إذن ما هو أفضل نوع لرأس بطاقة الذاكرة؟
يعد تثبيت طابعات لأجهزة الكمبيوتر وأجهزة الكمبيوتر المحمولة من المتطلبات الدائمة للعاملين في المكاتب. هل هناك طرق سهلة وسريعة للتثبيت على كلا الجهازين؟
ما هي بطاقة الجرافيكس المدمجة في وحدة المعالجة المركزية؟ تمتلك بطاقات الرسومات المدمجة العديد من المزايا التي تحظى بتقدير كبير من قبل المستخدمين. لماذا يختار الكثير من الناس هذه البطاقة؟
ما هو التجاوز؟ المزايا والعيوب والطريقة الأكثر دقة وفعالية لتحديد المعرفات. سيتم الرد على جميع الأسئلة المذكورة أعلاه في المقالة أدناه.
اطلع على رأينا حول برنامج مكافحة الفيروسات المجاني 360 Total Security ، في هذه المراجعة. نقوم بتقييم جودة الحماية من الفيروسات والأدوات المجمعة وما إلى ذلك.
في هذا الاستعراض لبرنامج TunnelBear 3 لنظام التشغيل Windows ، نقوم بتقييم سرعة خدمة VPN هذه وخوادمها وقابليتها للاستخدام وميزاتها.
شاهد رأينا حول مكبر الصوت Sony SRS-XB01 Bluetooth المزود بجهير إضافي ، في هذه المراجعة. نقوم بتقييم جودة البناء والميزات وجودة الصوت.
اقرأ هذا الاستعراض حول طابعة Epson Expression ET-2600 EcoTank All-in-One وبرامج التشغيل والبرامج وجودة الطباعة وجودة المسح الضوئي وسهولة الاستخدام.
مراجعة تفصيلية لجهاز ASUS Transformer Book T200TA الجديد ومقارنة مع سابقتها - ASUS Transformer Book T100.
لقد اختبرنا مؤخرًا فأرة ألعاب قديمة لا تزال تُباع حتى اليوم: ASUS ROG GX1000 - أول ماوس تبيعه ASUS تحت العلامة التجارية Republic of Gamers.