كيفية استعادة الوصول إلى القرص الصلب وإصلاح خطأ عدم القدرة على فتح القرص الصلب

في هذه المقالة، سنرشدك إلى كيفية استعادة الوصول إلى القرص الصلب عند تعطله. هيا نتابع!
كيف يمكنك التبديل بين علامات التبويب المختلفة على جهازك؟ سيكون الجواب Alt + Tab . مفتاح الاختصار هذا هو الأكثر استخدامًا. لقد جعل التبديل بين علامات التبويب المفتوحة على نظامك أمرًا سهلاً في Windows 10. ومع ذلك ، هناك بعض الحالات التي تتوقف فيها هذه الوظيفة عن العمل. إذا كنت تواجه هذه المشكلة على جهازك ، فأنت بحاجة إلى معرفة طرق إصلاح Alt + Tab لا يعمل في نظام التشغيل Windows 10 . عندما يتعلق الأمر بمعرفة أسباب هذه المشكلة ، فهناك عدة أسباب. ومع ذلك ، سنركز على طرق حل هذه المشكلة.

في هذه المقالة ، سوف نغطي القضايا التالية:
محتويات
تأكد من إنشاء نقطة استعادة في حالة حدوث خطأ ما.
1. افتح أمر التشغيل بالضغط على Windows + R.
2. اكتب regedit في المربع واضغط على Enter.

3. انتقل إلى المسار التالي:
HKEY_CURRENT_USER \ البرمجيات \ مايكروسوفت \ ويندوز \ كرنتفرسون \ إكسبلورر
4. الآن ابحث عن AltTabSettings DWORD. إذا لم تجد واحدًا ، فأنت بحاجة إلى إنشاء واحد جديد. تحتاج إلى النقر بزر الماوس الأيمن على مستكشف مفتاح واختيار الجديدة> DWORD (32-بت) القيمة . اكتب الآن اسم AltTabSettings واضغط على Enter.
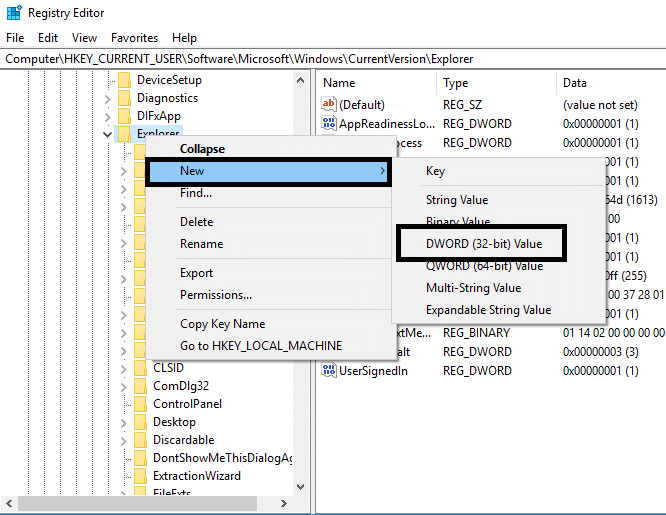
5. الآن انقر نقرًا مزدوجًا فوق AltTabSettings وقم بتعيين قيمته على 1 ثم انقر فوق موافق.
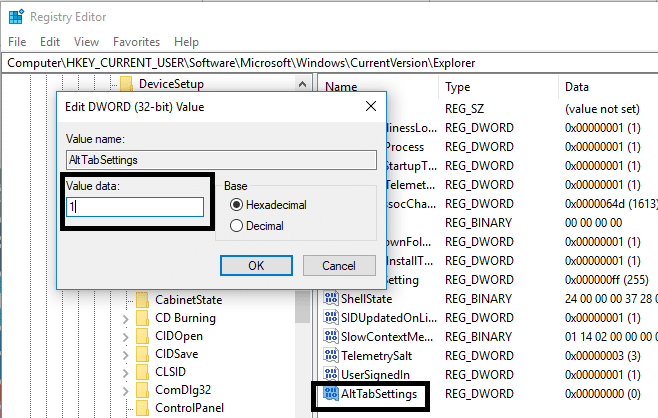
بعد الانتهاء من كل هذه الخطوات ، قد تتمكن من إصلاح Alt + Tab لا يعمل في مشكلة Windows 10 . ومع ذلك ، إذا كنت لا تزال تواجه نفس المشكلة ، فيمكنك تنفيذ الطريقة الأخرى.
هنا تأتي طريقة أخرى لتشغيل وظيفة Alt + Tab. سيكون من المفيد إذا قمت بإعادة تشغيل مستكشف Windows الخاص بك والذي قد يحل مشكلتك.
1. اضغط على مفتاحي Ctrl + Shift + Esc معًا لفتح إدارة المهام.
2. هنا تحتاج إلى تحديد موقع مستكشف Windows.
3. انقر بزر الماوس الأيمن فوق Windows Explorer وحدد إعادة التشغيل.
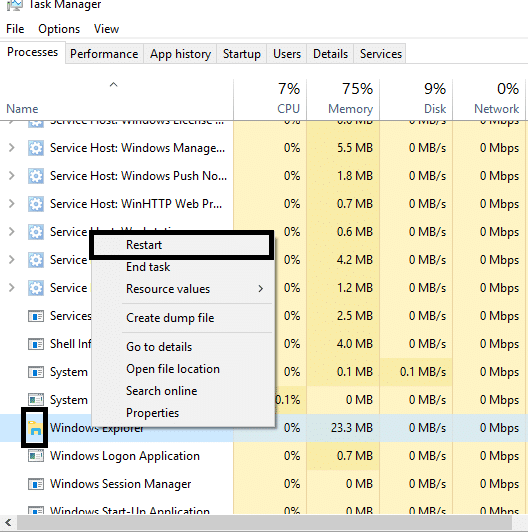
بعد إعادة تشغيل مستكشف Windows ، ونأمل أن يتم حل المشكلة. ومع ذلك ، من المفيد أن تضع في اعتبارك أن هذا حل مؤقت ؛ هذا يعني أن عليك تكراره بشكل متكرر.
يحدث هذا الخطأ أحيانًا لمجرد تعطيل مفاتيح التشغيل السريع. في بعض الأحيان ، يمكن للبرامج الضارة أو الملفات المصابة تعطيل مفاتيح التشغيل السريع على نظامك. يمكنك تعطيل أو تمكين مفاتيح الاختصار باتباع الخطوات التالية:
1. اضغط على Windows + R واكتب gpedit.msc واضغط على Enter.

2. سترى محرر نهج المجموعة على شاشتك. أنت الآن بحاجة إلى الانتقال إلى السياسة التالية:
تكوين المستخدم> قوالب الإدارة> مكونات Windows> مستكشف الملفات
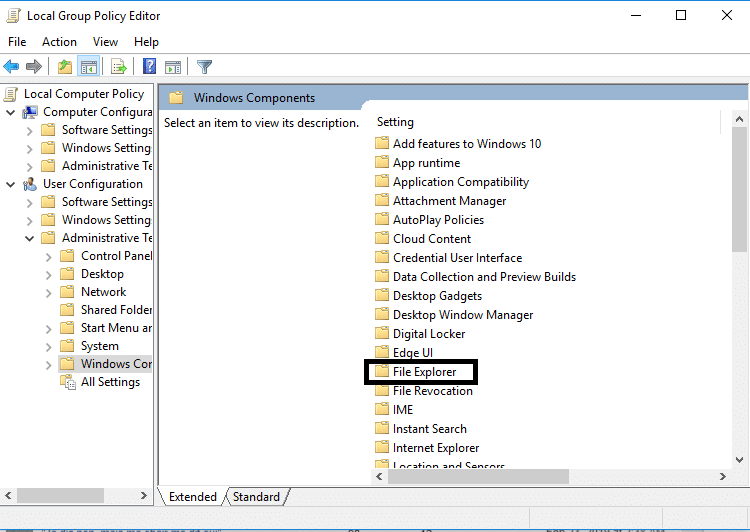
3. حدد File Explorer من الجزء الأيمن ، انقر نقرًا مزدوجًا فوق تشغيل مفاتيح الاختصار لمفتاح Windows.
4. الآن ، ضمن نافذة "إيقاف تشغيل مفاتيح التشغيل السريع لـ Windows Key" ، حدد " خيارات ممكّنة" .
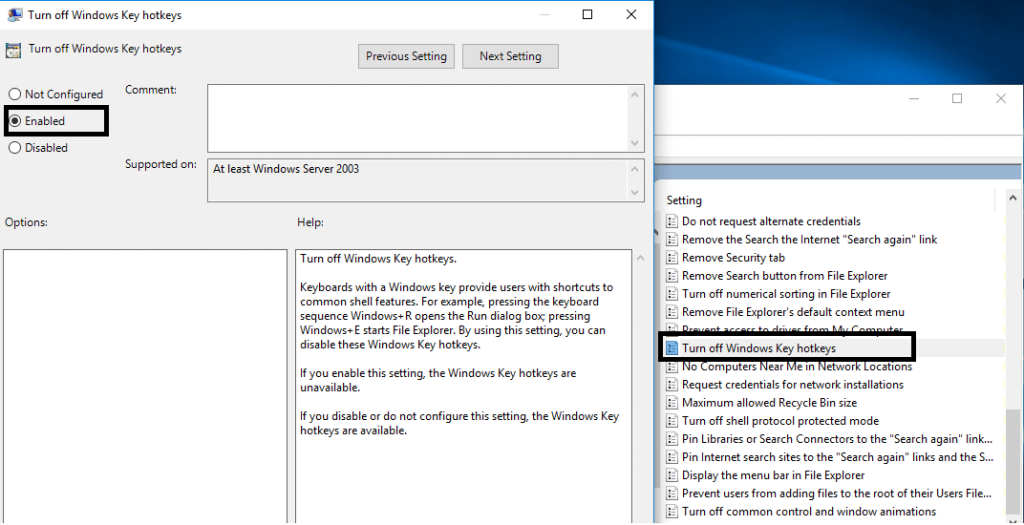
5. انقر فوق "تطبيق" ، ثم "موافق" لحفظ التغييرات.
تحقق الآن مما إذا كنت قادرًا على إصلاح Alt + Tab لا يعمل في مشكلة Windows 10 . إذا كانت المشكلة لا تزال تطاردك ، فيمكنك اتباع نفس الطريقة ، ولكن هذه المرة تحتاج إلى تحديد خيار معطل .
1. افتح مربع التشغيل بالضغط على Windows + R في نفس الوقت.
2. اكتب devmgmt.msc واضغط على Enter لفتح إدارة الأجهزة.

3. هنا ، تحتاج إلى تحديد موقع لوحة المفاتيح وتوسيع هذا الخيار. انقر بزر الماوس الأيمن على لوحة المفاتيح وحدد إلغاء التثبيت .
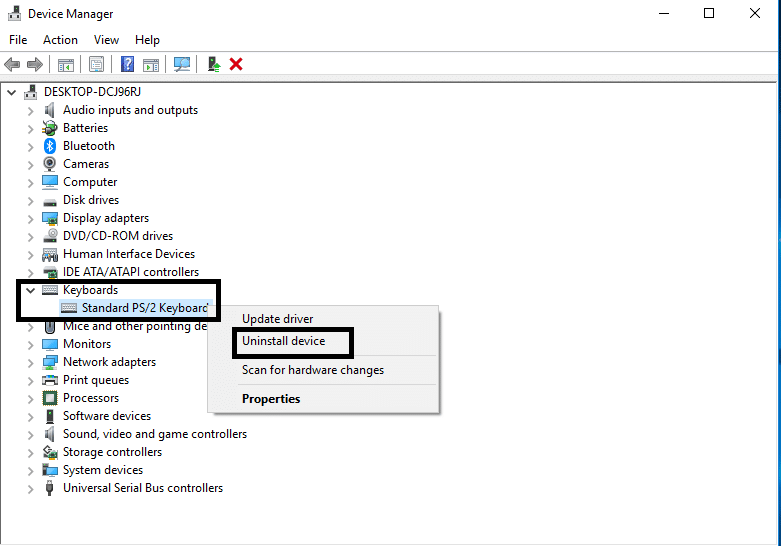
4. أعد تشغيل النظام لتطبيق التغييرات.
عند إعادة التشغيل ، سيقوم Windows تلقائيًا بتنزيل أحدث برامج تشغيل لوحة المفاتيح وتثبيتها. إذا لم يتم تثبيت برنامج التشغيل تلقائيًا ، فيمكنك تنزيل برنامج التشغيل من الموقع الرسمي للشركة المصنعة للوحة المفاتيح.
يمكنك أيضًا التحقق مما إذا كانت لوحة المفاتيح تعمل بشكل صحيح أم لا. يمكنك إزالة لوحة المفاتيح وتوصيل لوحات المفاتيح الأخرى بجهاز الكمبيوتر الخاص بك.
جرب الآن Alt + Tab ، إذا كان يعمل ، فهذا يعني أن لوحة المفاتيح تالفة. هذا يعني أنك بحاجة إلى استبدال لوحة المفاتيح الخاصة بك بلوحة جديدة. ولكن إذا استمرت المشكلة ، فأنت بحاجة إلى اختيار طرق أخرى.
يقوم العديد من المستخدمين بحل مشكلة Alt + Tab التي لا تعمل ببساطة عن طريق تمكين خيار Peek في إعدادات النظام المتقدمة.
1. اضغط على مفتاح Windows + R ثم اكتب sysdm.cpl واضغط على Enter لفتح خصائص النظام.

2. قم بالتبديل إلى علامة التبويب "خيارات متقدمة" ثم انقر فوق الزر " إعدادات" ضمن "الأداء".
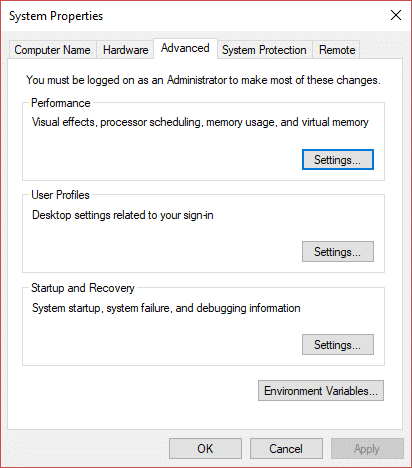
3. هنا ، تحتاج إلى التأكد من تحديد خيار Enable Peek . إذا لم يكن كذلك ، فأنت بحاجة إلى التحقق منه.
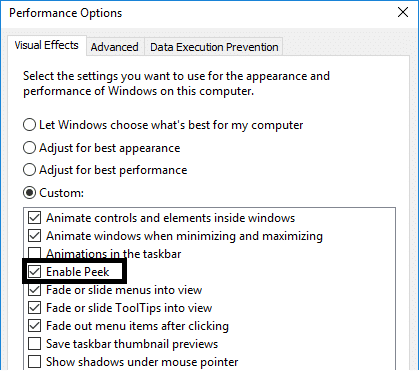
بعد الانتهاء من هذه الخطوة ، تحتاج إلى التحقق مما إذا كان قد تم حل المشكلة وبدأت وظيفة Alt + Tab في العمل.
موصى به:
نأمل أن تساعدك جميع الطرق المذكورة أعلاه على إصلاح Alt + Tab لا يعمل في نظام التشغيل Windows 10 . ومع ذلك ، إذا كنت ترغب في الاتصال والحصول على المزيد من الحلول ، فقم بالتعليق أدناه. يرجى اتباع الخطوات بشكل منهجي لتجنب أي مشكلة على جهاز الكمبيوتر الخاص بك.
في هذه المقالة، سنرشدك إلى كيفية استعادة الوصول إلى القرص الصلب عند تعطله. هيا نتابع!
للوهلة الأولى، تبدو سماعات AirPods كأي سماعات أذن لاسلكية حقيقية أخرى. لكن كل ذلك تغير بعد اكتشاف بعض الميزات غير المعروفة.
أطلقت شركة Apple نظام التشغيل iOS 26 - وهو تحديث رئيسي بتصميم زجاجي مصنفر جديد تمامًا، وتجارب أكثر ذكاءً، وتحسينات للتطبيقات المألوفة.
يحتاج الطلاب إلى نوع محدد من أجهزة الكمبيوتر المحمولة لدراستهم. لا ينبغي أن يكون قويًا بما يكفي لأداء جيد في تخصصهم المختار فحسب، بل يجب أيضًا أن يكون صغيرًا وخفيفًا بما يكفي لحمله طوال اليوم.
تعتبر إضافة طابعة إلى نظام التشغيل Windows 10 أمرًا بسيطًا، على الرغم من أن العملية بالنسبة للأجهزة السلكية ستكون مختلفة عن تلك الخاصة بالأجهزة اللاسلكية.
كما تعلمون، تُعدّ ذاكرة الوصول العشوائي (RAM) جزءًا أساسيًا من مكونات الحاسوب، فهي بمثابة ذاكرة لمعالجة البيانات، وهي العامل الحاسم في سرعة الحاسوب المحمول أو الحاسوب الشخصي. في المقالة التالية، سيقدم لكم WebTech360 بعض الطرق للتحقق من أخطاء ذاكرة الوصول العشوائي (RAM) باستخدام برامج على نظام ويندوز.
لقد اجتاحت أجهزة التلفاز الذكية العالم حقًا. مع وجود العديد من الميزات الرائعة واتصال الإنترنت، غيرت التكنولوجيا الطريقة التي نشاهد بها التلفزيون.
الثلاجات هي أجهزة مألوفة في المنازل. تحتوي الثلاجات عادة على حجرتين، حجرة التبريد واسعة وتحتوي على ضوء يضيء تلقائيًا في كل مرة يفتحها المستخدم، بينما حجرة الفريزر ضيقة ولا تحتوي على ضوء.
تتأثر شبكات Wi-Fi بالعديد من العوامل التي تتجاوز أجهزة التوجيه وعرض النطاق الترددي والتداخل، ولكن هناك بعض الطرق الذكية لتعزيز شبكتك.
إذا كنت تريد الرجوع إلى نظام التشغيل iOS 16 المستقر على هاتفك، فإليك الدليل الأساسي لإلغاء تثبيت نظام التشغيل iOS 17 والرجوع من نظام التشغيل iOS 17 إلى 16.
الزبادي طعام رائع. هل من الجيد تناول الزبادي يوميًا؟ عندما تأكل الزبادي يومياً كيف سيتغير جسمك؟ دعونا نكتشف ذلك معًا!
تناقش هذه المقالة أكثر أنواع الأرز المغذية وكيفية تحقيق أقصى قدر من الفوائد الصحية لأي نوع أرز تختاره.
إن إنشاء جدول للنوم وروتين وقت النوم، وتغيير المنبه، وتعديل نظامك الغذائي هي بعض التدابير التي يمكن أن تساعدك على النوم بشكل أفضل والاستيقاظ في الوقت المحدد في الصباح.
الإيجار من فضلك! Landlord Sim هي لعبة محاكاة للهواتف المحمولة تعمل على نظامي التشغيل iOS وAndroid. ستلعب دور مالك مجمع سكني وتبدأ في تأجير شقة بهدف ترقية التصميم الداخلي لشققك وتجهيزها للمستأجرين.
احصل على رمز لعبة Bathroom Tower Defense من Roblox واستخدمه للحصول على مكافآت مثيرة. سيساعدونك على ترقية أو فتح الأبراج ذات الضرر الأعلى.













