كيفية استعادة الوصول إلى القرص الصلب وإصلاح خطأ عدم القدرة على فتح القرص الصلب

في هذه المقالة، سنرشدك إلى كيفية استعادة الوصول إلى القرص الصلب عند تعطله. هيا نتابع!
سمحت ميزة HomeGroup في Windows للمستخدمين بمشاركة الملفات والموارد مع أجهزة كمبيوتر Windows الأخرى عبر شبكة صغيرة ، على سبيل المثال شبكة المنزل أو المكتب. مع HomeGroup ، يمكن للمستخدمين بسهولة مشاركة المستندات والصور والوسائط والطابعات وما إلى ذلك عبر شبكة محلية بسهولة. ومع ذلك ، قامت Microsoft بإزالة هذه الميزة من Windows 10 (الإصدار 1803) ، ولهذا السبب بعد هذا التحديث ، لن تظهر HomeGroup في File Explorer أو لوحة التحكم أو شاشة استكشاف الأخطاء وإصلاحها من هذا الإصدار فصاعدًا. لن يتمكن المستخدمون بعد الآن من مشاركة مواردهم عبر شبكة باستخدام مجموعة المشاركة المنزلية ، ولكن بعض أنظمة تشغيل Windows الأخرى ستوفر خيارات مشاركة الملفات والطابعات.
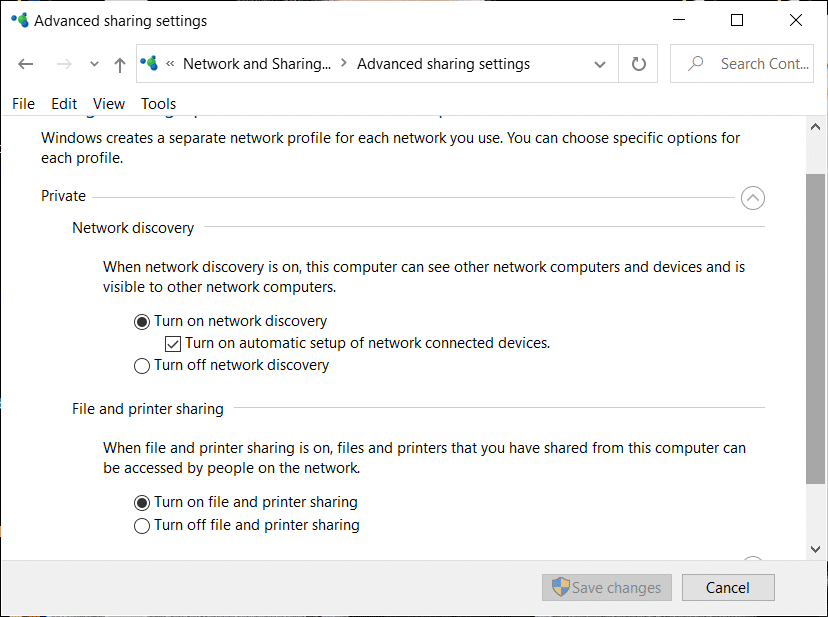
لاحظ أن الملفات أو الطابعات التي تمت مشاركتها مسبقًا ستظل متاحة وستستمر مشاركتها. يمكنك الوصول إليها من خلال File Explorer. اكتب اسم الكمبيوتر واسم المجلد المشترك بالتنسيق التالي: \\ homePC \ SharedFolderName. بالإضافة إلى ذلك ، لا يزال بإمكانك الوصول إلى أية طابعات مشتركة من خلال مربع الحوار "طباعة".
لاحظ أيضًا أن خيار HomeGroup سيظل يظهر عند النقر بزر الماوس الأيمن فوق أحد الملفات وتحديد "منح حق الوصول إلى". ومع ذلك ، لن يفعل أي شيء إذا قمت بالنقر فوقه.
في هذه المقالة ، سنتحدث عن كيفية مشاركة الملفات والطابعات بدون مجموعة المشاركة المنزلية.
محتويات
في حالة عدم وجود HomeGroup ، يمكنك مشاركة الملفات باستخدام إحدى الطرق الثلاث المحددة:
إذا كنت ترغب في مشاركة الملفات مع شخص ما بضع مرات فقط ولا تتطلب اتصالاً عاديًا ، فيمكنك استخدام وظيفة Windows Share. لمشاركة الملفات باستخدام هذه الطريقة ،
1. انتقل إلى File Explorer.
2. حدد موقع المجلد الذي يوجد به الملف الذي تريد مشاركته.
3. حدد ملفًا واحدًا أو أكثر تريد مشاركته . يمكنك مشاركة ملفات متعددة بالضغط على مفتاح Ctrl أثناء تحديد الملفات.
4. الآن ، انقر فوق علامة التبويب " مشاركة ".
5. انقر فوق " مشاركة ".
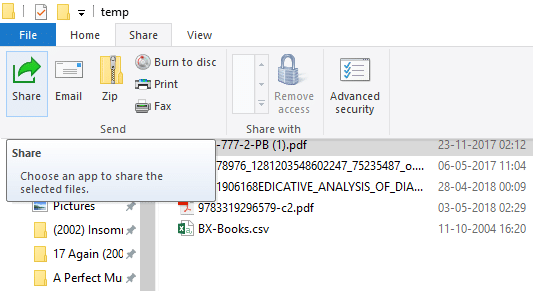
6. اختر التطبيق الذي تريد مشاركة ملفك من خلاله.
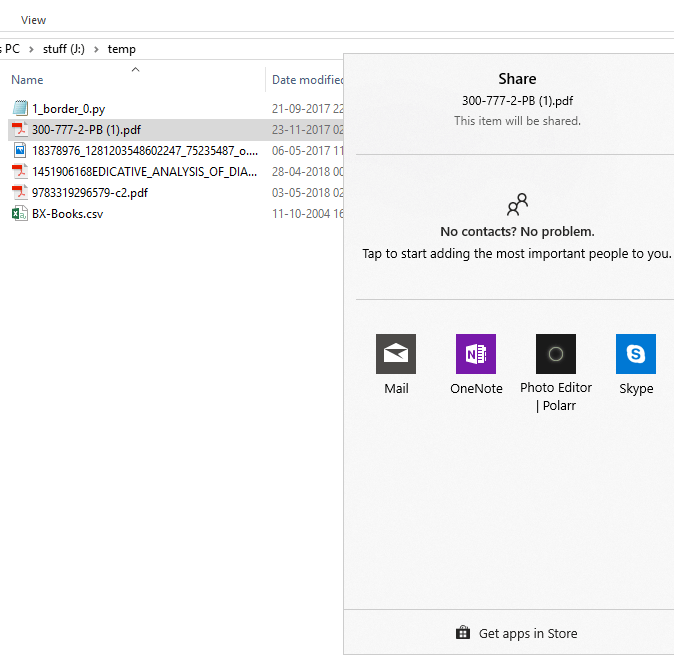
7. اتبع أي تعليمات أخرى متوفرة.
8. ستتم مشاركة ملفك.
يمكنك أيضًا إرسال الملفات المحددة كبريد إلكتروني من خلال النقر فوق البريد الإلكتروني في علامة التبويب مشاركة.
الطريقة 2: استخدام Onedrive
يمكنك أيضًا مشاركة ملفات OneDrive المحفوظة على جهاز الكمبيوتر الخاص بك. من أجل هذا،
1. انتقل إلى File Explorer.
2. انتقل إلى مجلد OneDrive حيث توجد الملفات التي تريد مشاركتها.
3. انقر بزر الماوس الأيمن على الملف الذي تريد مشاركته.
4. حدد " مشاركة ارتباط OneDrive ".

5. عند القيام بذلك ، سيتم إنشاء ارتباط إلى ملفك ووضعه في الحافظة الخاصة بك.
6. يمكنك لصق هذا الرابط وإرساله من خلال الخدمة التي تريدها مثل البريد الإلكتروني.
7. ستتم مشاركة ملفك.
8. يمكنك أيضًا النقر بزر الماوس الأيمن فوق ملفك وتحديد " المزيد من خيارات مشاركة OneDrive " لتكوين تاريخ انتهاء الصلاحية وكلمة المرور والوصول إلى التحرير وما إلى ذلك.
لمشاركة الملفات عبر شبكة محلية ، يمكنك استخدام هذه الطريقة. قبل مشاركة ملفاتك عبر شبكة ، سيتعين عليك تمكين خيارات مشاركة الملفات والطابعات.
قم بتمكين اكتشاف الشبكة وخيارات المشاركة
لتمكين خيارات المشاركة ،
1. انقر فوق الزر " ابدأ" على شريط المهام.
2. انقر فوق رمز الترس لفتح الإعدادات.
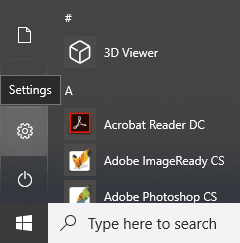
3. انقر فوق "الشبكة والإنترنت" في نافذة الإعدادات.
4. انقر فوق "خيارات المشاركة" .
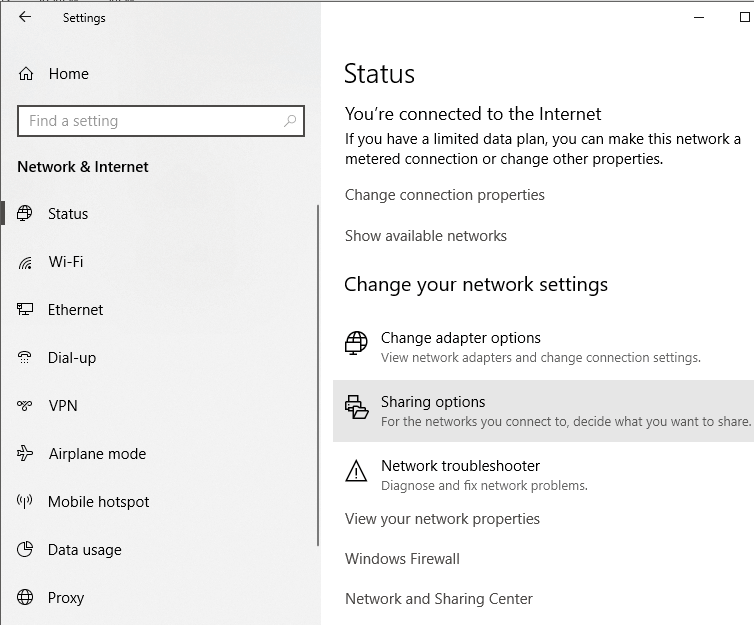
5. سيتم فتح نافذة إعدادات المشاركة المتقدمة.
6. تحت " الخاص قسم '، انقر على زر الاختيار ل " تشغيل اكتشاف الشبكة " .
7. تأكد من تحديد مربع الاختيار " تشغيل الإعداد التلقائي للأجهزة المتصلة بالشبكة ".
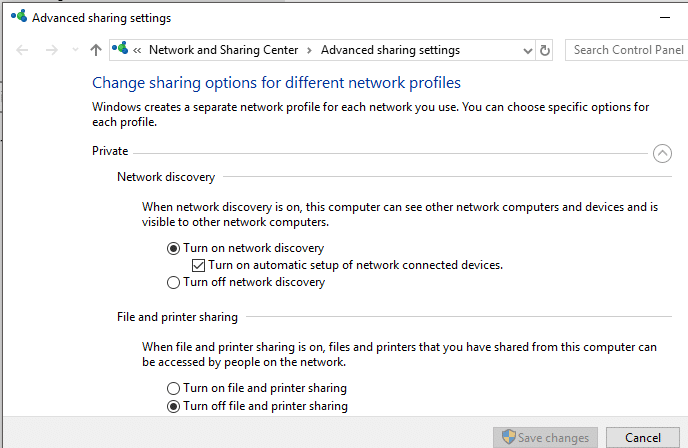
8. قم أيضًا بتمكين زر الاختيار " تشغيل مشاركة الملفات والطابعات ".
9. علاوة على ذلك ، قم بتوسيع كتلة "كافة الشبكات" .
10. يمكنك اختياريًا تشغيل " مشاركة المجلد العام " إذا كنت تريد أن يتمكن الأشخاص الموجودون على شبكتك المنزلية من الوصول إلى مجلداتك العامة الافتراضية أو تعديلها.
11. يمكنك أيضًا اختيار تمكين المشاركة المحمية بكلمة مرور إذا كنت في حاجة إليها.
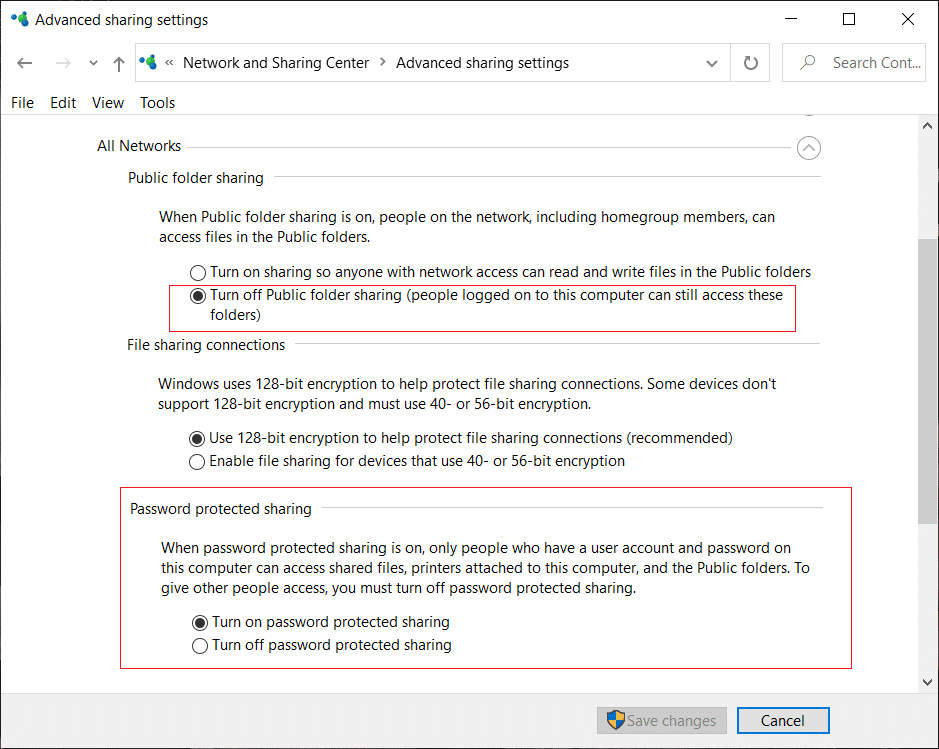
12. انقر فوق "حفظ التغييرات" .
13. سيتم تمكين اكتشاف الشبكة على جهاز الكمبيوتر الخاص بك.
14. اتبع نفس الخطوات على كل كمبيوتر على شبكتك المحلية.
15. ستظهر جميع أجهزة الكمبيوتر الموجودة على شبكتك في قسم " الشبكة" في مستكشف الملفات لديك.
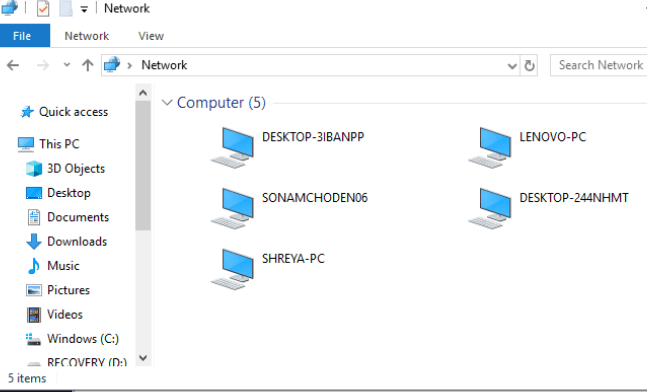
بمجرد تكوين هذه الإعدادات على جميع أجهزة الكمبيوتر التي تريدها ، يمكنك مشاركة ملفاتك باتباع الخطوات التالية:
1. انتقل إلى File Explorer.
2. انتقل إلى موقع الملف أو المجلد الذي تريد مشاركته وانقر بزر الماوس الأيمن فوقه وحدد "منح حق الوصول إلى" من القائمة. انقر فوق "أشخاص محددون ..."
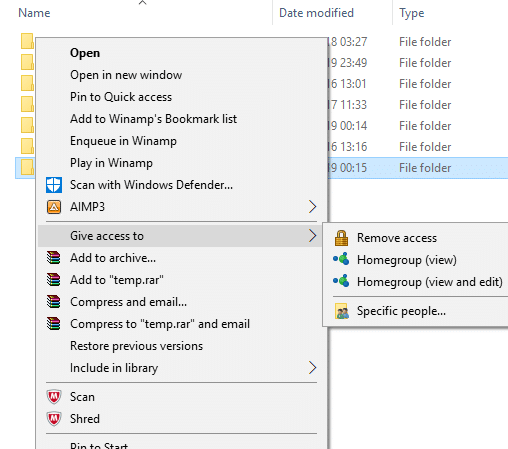
3. في نافذة "الوصول إلى الشبكة" ، حدد المستخدمين الذين تريد مشاركة المجلد معهم. إذا حددت مستخدمًا معينًا ، فسيتعين على المستخدم تقديم اسم المستخدم وكلمة المرور للوصول إلى المورد أو يجب تسجيل الدخول إلى حساب بنفس بيانات الاعتماد على أجهزتهم. إذا حددت " الجميع " في القائمة المنسدلة ، فستتم مشاركة المورد الخاص بك مع الجميع دون الحاجة إلى إدخال بيانات الاعتماد.
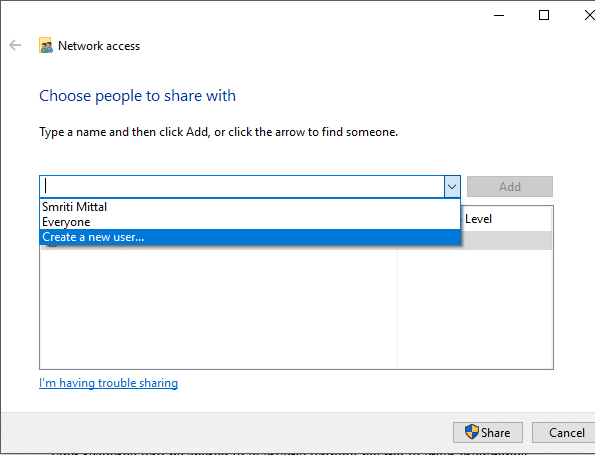
4. انقر فوق الزر "إضافة" بعد اختيار المستخدمين المطلوبين.
5. لتحديد أذونات الوصول ، انقر على القائمة المنسدلة أسفل عمود "مستوى الإذن" . اختر "قراءة" إذا كنت تريد أن يقوم المستخدم بعرض الملف فقط وليس تعديله. حدد قراءة / كتابة إذا كنت تريد أن يتمكن المستخدم من قراءة الملف المشترك وإجراء تغييرات عليه.
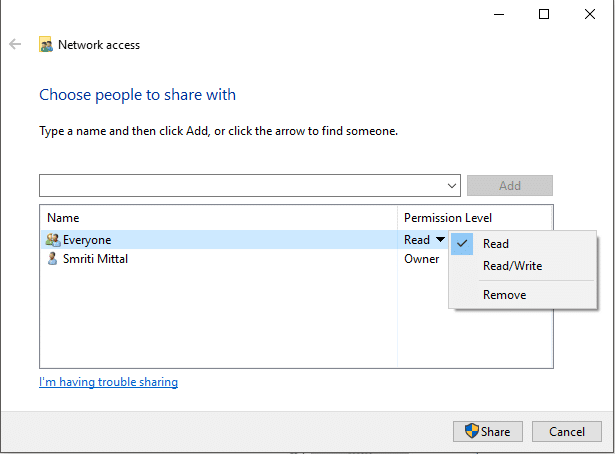
6. انقر فوق مشاركة .
7. سيتم إعطاؤك رابط المجلد.
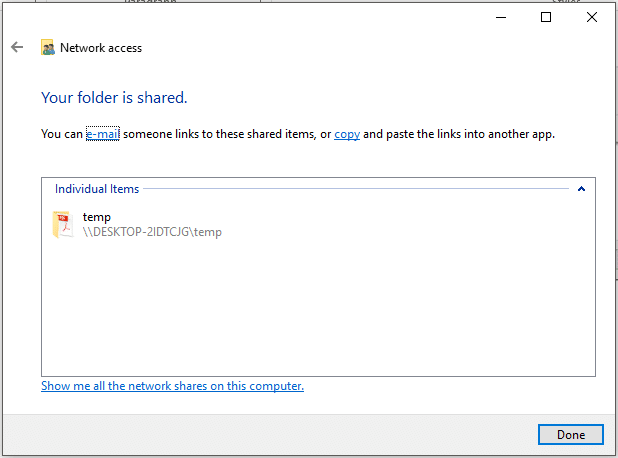
لاحظ أن الأجهزة الأخرى لن تتمكن من الوصول إلى المحتوى المشترك إلا إذا كان جهاز المشاركة نشطًا ومتصلًا بالشبكة.
اقرأ أيضًا: السماح بالتطبيقات أو حظرها من خلال جدار حماية Windows
للوصول إلى هذا المحتوى المشترك من بعض الأجهزة الأخرى ، يجب عليك
1. افتح مستكشف الملفات.
2. انسخ والصق الرابط المشترك في شريط العناوين.
أو،
1. افتح مستكشف الملفات وانتقل إلى مجلد "الشبكة" .
2. هنا ، سترى قائمة بالأجهزة المتصلة ومحتواها أو مواردها المشتركة.
اقرأ أيضًا: Fix Printer Driver غير متوفر على نظام التشغيل Windows 10
في حالة وجود مشكلة
إذا لم تكن قادرًا على الوصول إلى المحتوى المشترك ، فمن المحتمل أن جهازك غير قادر على تعيين اسم الكمبيوتر الخاص بالكمبيوتر المشارك إلى عنوان IP الخاص به . في مثل هذه الحالة ، يجب استبدال اسم الكمبيوتر الموجود في رابط المسار مباشرةً بعنوان IP الخاص به. ستجده في قسم "الشبكة والإنترنت" من الإعدادات ، ضمن " عرض خصائص الشبكة الخاصة بك ".
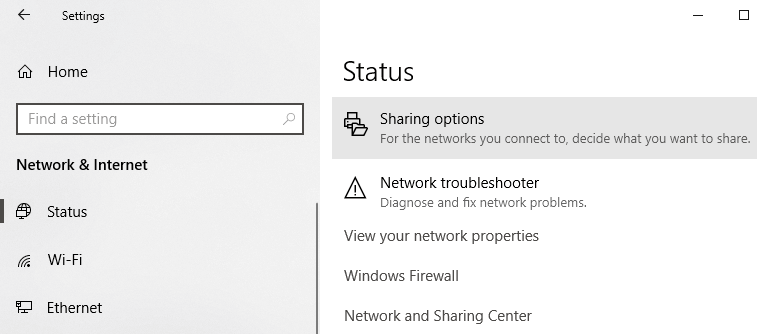
إذا استمرت المشكلة ، فمن المحتمل أن جدار الحماية الخاص بجهازك يحظرها. لمعرفة ما إذا كانت هذه هي المشكلة ، يمكنك تعطيل جدار الحماية مؤقتًا على كلا الجهازين ومحاولة الوصول إلى المحتوى المشترك بعد ذلك. لتعطيل جدار الحماية ،
1. افتح الإعدادات.
2. انتقل إلى "التحديث والأمان" .

3. انقر فوق "أمان Windows" من الجزء الأيمن.
4. انقر فوق "جدار الحماية وحماية الشبكة" ضمن مناطق الحماية.
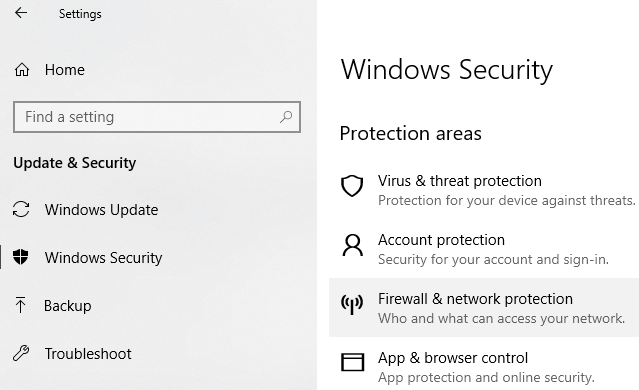
5. سيتم فتح نافذة Windows Defender Security Center . انقر فوق "شبكة خاصة" تحت عنوان جدار الحماية وحماية الشبكة.

6. بعد ذلك ، قم بتعطيل التبديل ضمن جدار حماية Windows Defender.
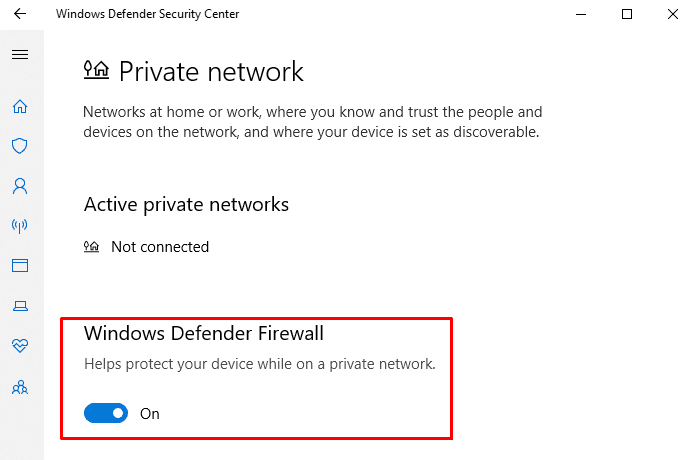
الآن ، إذا كان بإمكانك الوصول إلى المحتوى المشترك ، فهذا يعني أن سبب المشكلة هو جدار الحماية. لإصلاح هذا،
1. افتح نافذة Windows Defender Security Center على النحو الوارد أعلاه.
2. انقر فوق السماح لتطبيق من خلال جدار الحماية.

3. تأكد من تمكين "مشاركة الملفات والطابعات" للشبكة الخاصة.
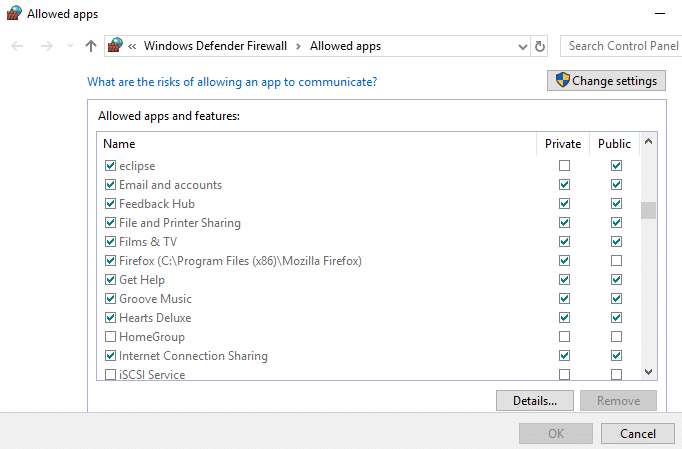
طابعات تقاسم
لاحظ أنه يجب تمكين خيارات مشاركة الملفات والطابعات على جهاز الكمبيوتر الخاص بك. تم بالفعل مناقشة الخطوات الخاصة به أعلاه.
للمشاركة مع مستخدمين آخرين على شبكة محلية ،
1. افتح الإعدادات بالنقر فوق رمز الترس في قائمة ابدأ. انقر فوق "الأجهزة" .
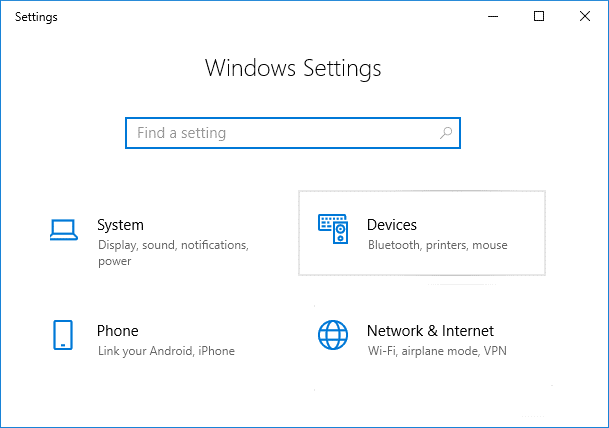
2. حدد "الطابعات والماسحات الضوئية" من الجزء الأيمن. حدد الطابعة التي تريد مشاركتها وانقر فوق "إدارة" .
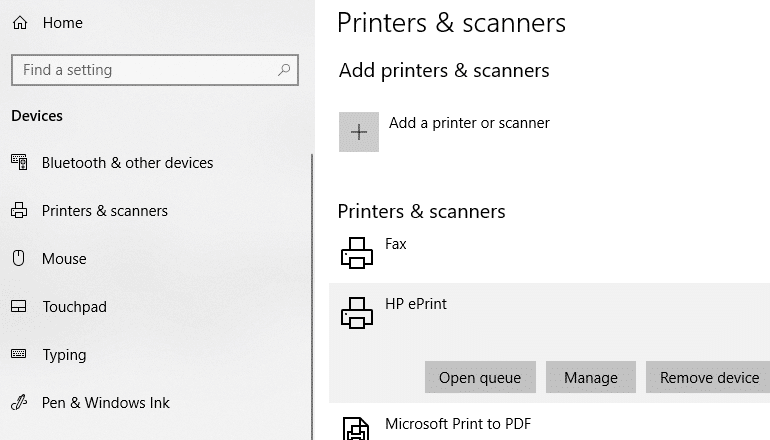
3. انقر فوق "خصائص الطابعة" . في نافذة الخصائص ، قم بالتبديل إلى علامة التبويب مشاركة .
4. حدد مربع الاختيار "مشاركة هذه الطابعة" .
5. اكتب اسم تعريف لهذه الطابعة.
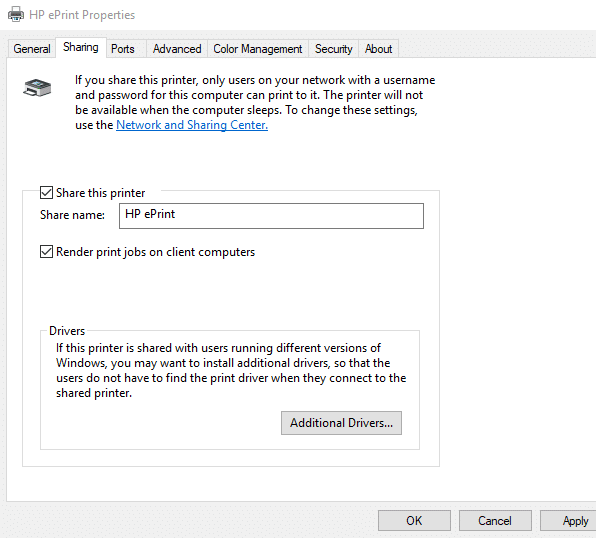
6. انقر فوق " تطبيق". ثم انقر فوق "موافق".
موصى به: كيفية إعداد مشاركة ملفات الشبكة على نظام التشغيل Windows 10
قم بتوصيل الأجهزة بهذه الطابعة
1. افتح " الإعدادات" بالنقر فوق رمز الترس في قائمة "ابدأ" .
2. انقر فوق "الأجهزة" .

3. حدد "الطابعات والماسحات الضوئية" من الجزء الأيمن.
4. انقر فوق "إضافة طابعة أو ماسح ضوئي" .
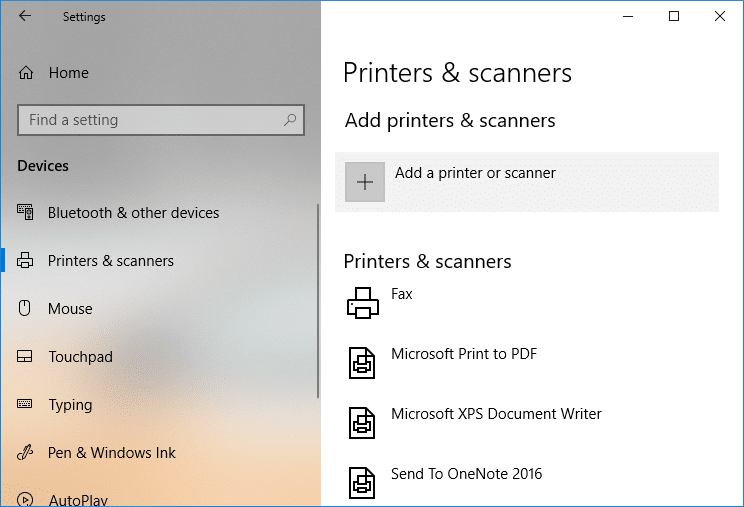
5. في حالة عدم ظهور الطابعة ، انقر فوق "الطابعة التي أريدها غير مدرجة" .
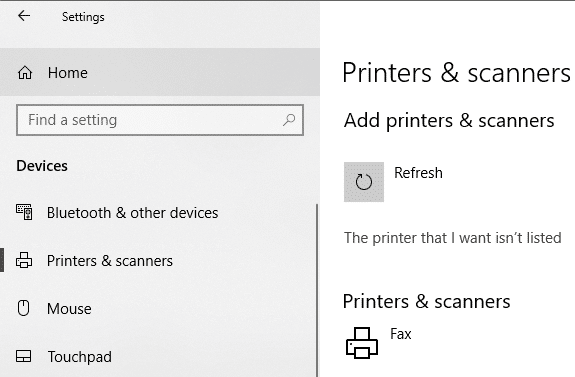
6. انقر فوق "تحديد طابعة مشتركة بالاسم" وانقر فوق "استعراض".
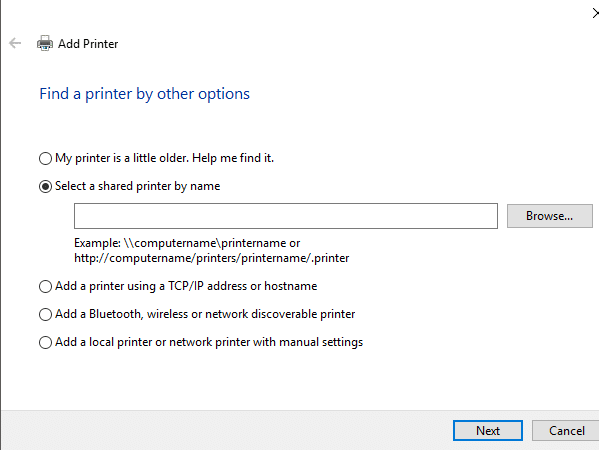
7. انقر نقرًا مزدوجًا فوق الكمبيوتر الذي يشارك الطابعة. إذا كنت لا تعرف اسم الكمبيوتر ، فانتقل إلى الإعدادات على هذا الكمبيوتر. اكتب اسم الكمبيوتر في مربع البحث وحدد "عرض اسم الكمبيوتر" . سترى اسم الكمبيوتر (الكمبيوتر) تحت اسم الجهاز.
8. حدد الطابعة المشتركة.
9. انقر فوق تحديد.
10. انقر فوق التالي.

11. انقر فوق " التالي" مرة أخرى ثم انقر فوق " إنهاء".
12. افعل الشيء نفسه على جميع أجهزة الكمبيوتر التي تريد مشاركة الطابعة عليها.
لجهاز مع كبار السن الخامس ersion من Windows.
1. انتقل إلى لوحة التحكم.
2. انقر فوق "عرض الأجهزة والطابعات" ضمن فئة "الأجهزة والصوت" .
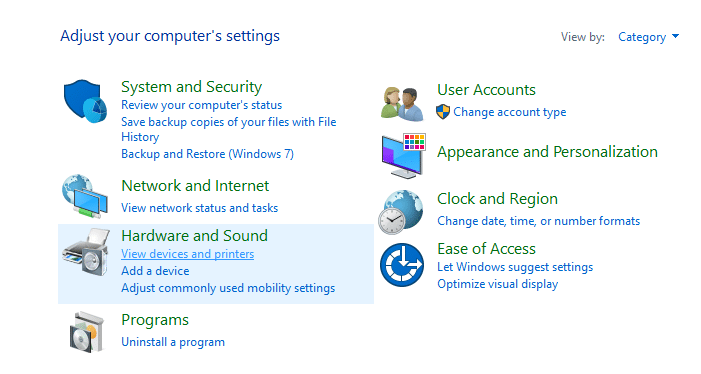
3. انقر فوق "إضافة طابعة" .
4. حدد الطابعة إذا ظهرت واتبع الإرشادات المقدمة.
5. إذا لم تظهر طابعتك ، فانقر فوق "الطابعة التي أريدها غير مدرجة" .
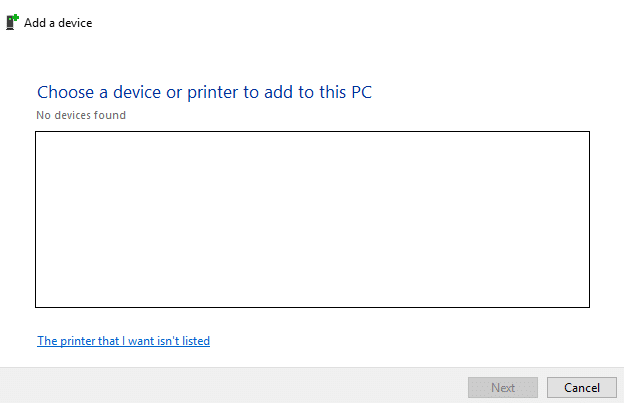
6. انقر فوق "تحديد طابعة مشتركة بالاسم" وانقر فوق "استعراض".
7. انقر نقرًا مزدوجًا فوق الكمبيوتر الذي يشارك الطابعة.
8. حدد الطابعة المشتركة .
9. انقر فوق تحديد.
10. انقر فوق التالي.
11. انقر فوق " التالي" مرة أخرى ثم انقر فوق " إنهاء".
12. لاحظ أن المستخدمين الآخرين لن يتمكنوا من الوصول إلى الطابعة إلا عندما يكون الكمبيوتر الذي يشارك الطابعة نشطًا.
كانت هذه بعض الطرق التي يمكنك من خلالها مشاركة ملفاتك وطابعاتك بسهولة مع أجهزة كمبيوتر أخرى دون استخدام مجموعة المشاركة المنزلية على نظام التشغيل Windows 10.
في هذه المقالة، سنرشدك إلى كيفية استعادة الوصول إلى القرص الصلب عند تعطله. هيا نتابع!
للوهلة الأولى، تبدو سماعات AirPods كأي سماعات أذن لاسلكية حقيقية أخرى. لكن كل ذلك تغير بعد اكتشاف بعض الميزات غير المعروفة.
أطلقت شركة Apple نظام التشغيل iOS 26 - وهو تحديث رئيسي بتصميم زجاجي مصنفر جديد تمامًا، وتجارب أكثر ذكاءً، وتحسينات للتطبيقات المألوفة.
يحتاج الطلاب إلى نوع محدد من أجهزة الكمبيوتر المحمولة لدراستهم. لا ينبغي أن يكون قويًا بما يكفي لأداء جيد في تخصصهم المختار فحسب، بل يجب أيضًا أن يكون صغيرًا وخفيفًا بما يكفي لحمله طوال اليوم.
تعتبر إضافة طابعة إلى نظام التشغيل Windows 10 أمرًا بسيطًا، على الرغم من أن العملية بالنسبة للأجهزة السلكية ستكون مختلفة عن تلك الخاصة بالأجهزة اللاسلكية.
كما تعلمون، تُعدّ ذاكرة الوصول العشوائي (RAM) جزءًا أساسيًا من مكونات الحاسوب، فهي بمثابة ذاكرة لمعالجة البيانات، وهي العامل الحاسم في سرعة الحاسوب المحمول أو الحاسوب الشخصي. في المقالة التالية، سيقدم لكم WebTech360 بعض الطرق للتحقق من أخطاء ذاكرة الوصول العشوائي (RAM) باستخدام برامج على نظام ويندوز.
لقد اجتاحت أجهزة التلفاز الذكية العالم حقًا. مع وجود العديد من الميزات الرائعة واتصال الإنترنت، غيرت التكنولوجيا الطريقة التي نشاهد بها التلفزيون.
الثلاجات هي أجهزة مألوفة في المنازل. تحتوي الثلاجات عادة على حجرتين، حجرة التبريد واسعة وتحتوي على ضوء يضيء تلقائيًا في كل مرة يفتحها المستخدم، بينما حجرة الفريزر ضيقة ولا تحتوي على ضوء.
تتأثر شبكات Wi-Fi بالعديد من العوامل التي تتجاوز أجهزة التوجيه وعرض النطاق الترددي والتداخل، ولكن هناك بعض الطرق الذكية لتعزيز شبكتك.
إذا كنت تريد الرجوع إلى نظام التشغيل iOS 16 المستقر على هاتفك، فإليك الدليل الأساسي لإلغاء تثبيت نظام التشغيل iOS 17 والرجوع من نظام التشغيل iOS 17 إلى 16.
الزبادي طعام رائع. هل من الجيد تناول الزبادي يوميًا؟ عندما تأكل الزبادي يومياً كيف سيتغير جسمك؟ دعونا نكتشف ذلك معًا!
تناقش هذه المقالة أكثر أنواع الأرز المغذية وكيفية تحقيق أقصى قدر من الفوائد الصحية لأي نوع أرز تختاره.
إن إنشاء جدول للنوم وروتين وقت النوم، وتغيير المنبه، وتعديل نظامك الغذائي هي بعض التدابير التي يمكن أن تساعدك على النوم بشكل أفضل والاستيقاظ في الوقت المحدد في الصباح.
الإيجار من فضلك! Landlord Sim هي لعبة محاكاة للهواتف المحمولة تعمل على نظامي التشغيل iOS وAndroid. ستلعب دور مالك مجمع سكني وتبدأ في تأجير شقة بهدف ترقية التصميم الداخلي لشققك وتجهيزها للمستأجرين.
احصل على رمز لعبة Bathroom Tower Defense من Roblox واستخدمه للحصول على مكافآت مثيرة. سيساعدونك على ترقية أو فتح الأبراج ذات الضرر الأعلى.













