كيفية استعادة الوصول إلى القرص الصلب وإصلاح خطأ عدم القدرة على فتح القرص الصلب

في هذه المقالة، سنرشدك إلى كيفية استعادة الوصول إلى القرص الصلب عند تعطله. هيا نتابع!
7-Zip vs WinZip vs WinRAR (أفضل أداة لضغط الملفات): سواء كنت تستخدم نظام Windows أو MAC ، ستجد نفسك دائمًا في حاجة إلى برنامج ضغط لأن القرص الصلب يمتلئ بسرعة كبيرة ولا تريد حذف ملفك بيانات مهمة. حسنًا ، تسأل ما هو برنامج الضغط؟ برنامج Compressions هو أداة تتيح لك تقليل حجم الملفات الكبيرة من خلال دمج عدد كبير من الملفات معًا في ملف أرشيف واحد. ثم يتم ضغط هذا الملف باستخدام ضغط البيانات بدون فقدان البيانات لتقليل حجم الأرشيف بشكل أكبر.
يأتي نظام التشغيل Windows بنظام ضغط مدمج ، ولكن في الواقع ، لا يحتوي على آلية ضغط فعالة للغاية ولهذا السبب لا يفضل مستخدم Windows استخدامه. بدلاً من ذلك ، يفضل معظم المستخدمين تثبيت تطبيق تابع لجهة خارجية مثل 7-zip أو WinZip أو WinRar لإنجاز المهمة.

تؤدي جميع هذه البرامج الآن نفس الوظيفة ، وبالنسبة لملف واحد ، سيعطيك برنامج واحد دائمًا أفضل ضغط مع أصغر حجم للملف ولكن اعتمادًا على البيانات ، أي الملفات الأخرى ، قد لا يكون نفس البرنامج في كل مرة. هناك عوامل أخرى تتجاوز حجم الملف يجب مراعاتها عند تحديد برنامج الضغط المراد استخدامه. لكن في هذا الدليل ، نحن على وشك اكتشاف البرامج التي تقوم بأفضل وظيفة حيث نضع كل برنامج من برامج الضغط في الاختبار.
محتويات
أفضل أداة لضغط الملفات: 7-Zip vs WinZip vs WinRAR
الخيار 1: برنامج ضغط 7-Zip
7-Zip هو برنامج ضغط مجاني ومفتوح المصدر. 7-Zip هي أداة تقوم بوضع عدة ملفات معًا في ملف أرشيف واحد. يستخدم تنسيق أرشيف 7z الخاص به وأفضل شيء في هذا البرنامج هو أنه متاح مجانًا. معظم كود المصدر 7-Zip موجود ضمن GNU LGPL. ويعمل هذا البرنامج على جميع أنظمة التشغيل الرئيسية مثل Windows و Linux و macOS وما إلى ذلك.
لضغط أي ملف باستخدام برنامج 7-Zip ، اتبع الخطوات التالية:
1- انقر بزر الماوس الأيمن على الملف الذي تريد ضغطه باستخدام برنامج 7-Zip.

2- حدد 7-Zip.
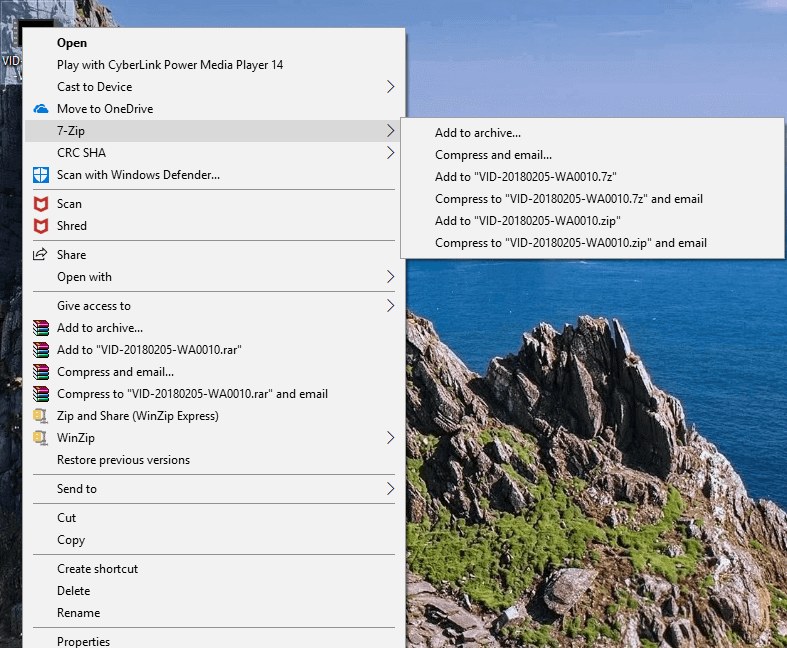
3. ضمن 7-Zip ، انقر فوق إضافة إلى الأرشيف.
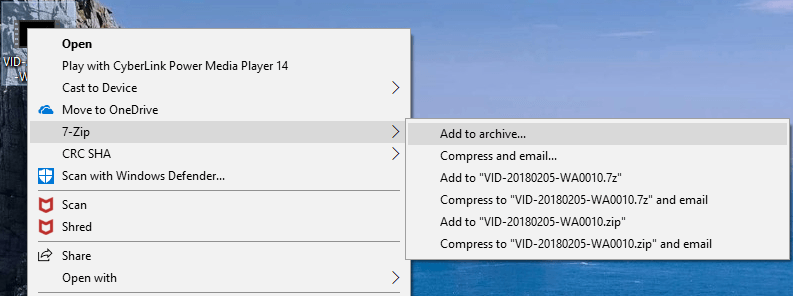
4. من القائمة المنسدلة المتاحة تحت تنسيق الأرشيف ، حدد 7z.
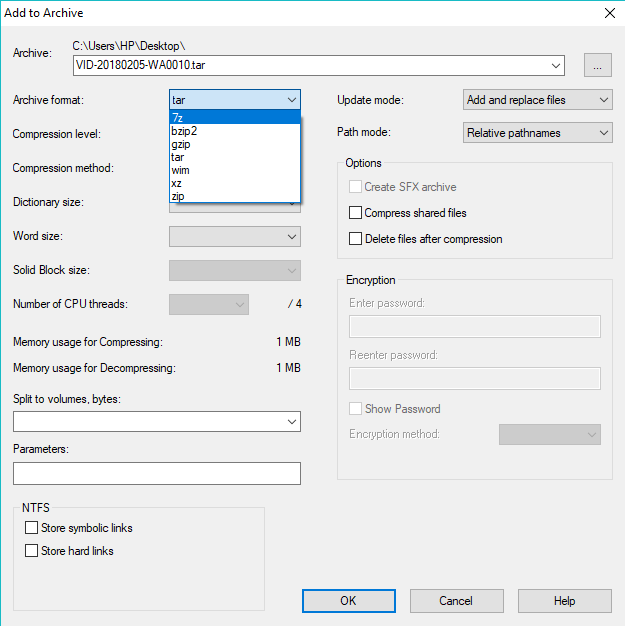
5. انقر على زر موافق الموجود في الأسفل.
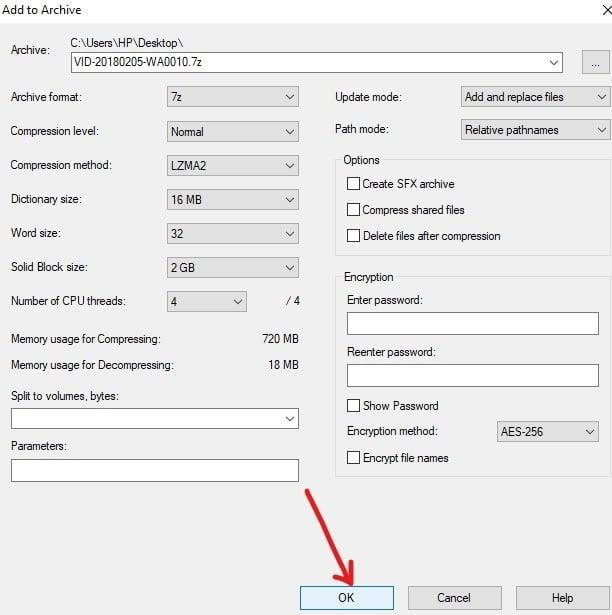
6- سيتم تحويل ملفاتك إلى ملف مضغوط باستخدام برنامج ضغط 7-Zip.
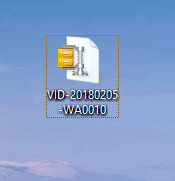
الخيار 2: برنامج ضغط WinZip
WinZip هو ملف أرشيفي وضاغط تجريبي ، مما يعني أنه غير متاح مجانًا. بمجرد انتهاء الفترة التجريبية ، ستحتاج إلى صرف 40 دولارًا من جيبك لمواصلة استخدام هذا البرنامج. شخصيًا ، بالنسبة لي ، وضع هذا الأمر بجدية على قائمة أولوياتي الثالثة بين البرامج الثلاثة.
يقوم WinZip بضغط الملف إلى تنسيق .zipx وله معدل ضغط أعلى من برامج الضغط الأخرى. إنه متاح مجانًا لفترة زمنية محدودة ، ثم إذا كنت ترغب في الاستمرار في استخدامه ، كما تمت مناقشته ، فأنت بحاجة إلى دفع رسوم إضافية. WinZip متاح لجميع أنظمة التشغيل الرئيسية مثل Windows و macOS و iOS و Android وما إلى ذلك.
لضغط أي ملف باستخدام برنامج WinZip ، اتبع الخطوات التالية:
1- انقر بزر الماوس الأيمن فوق الملف الذي تريد ضغطه باستخدام برنامج WinZip.

2. حدد WinZip.
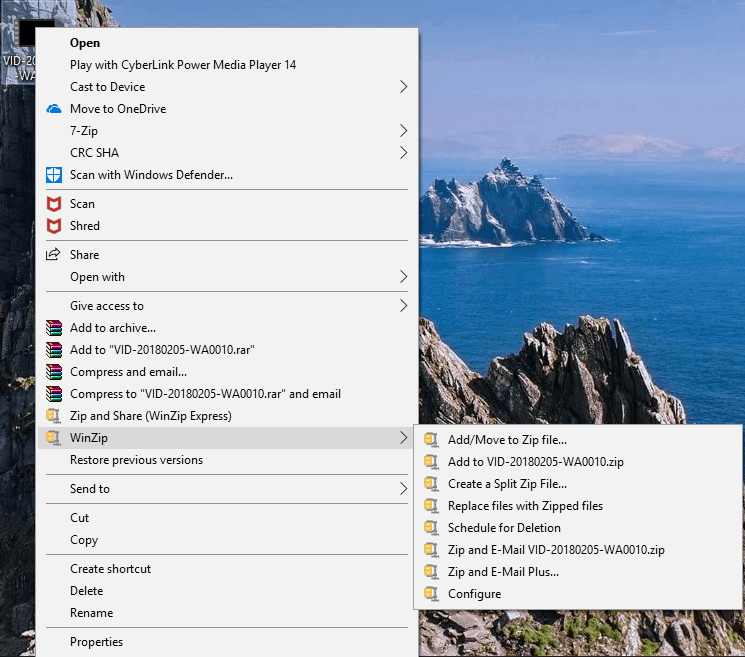
3. ضمن WinZip ، انقر فوق Add / Move to Zip file.
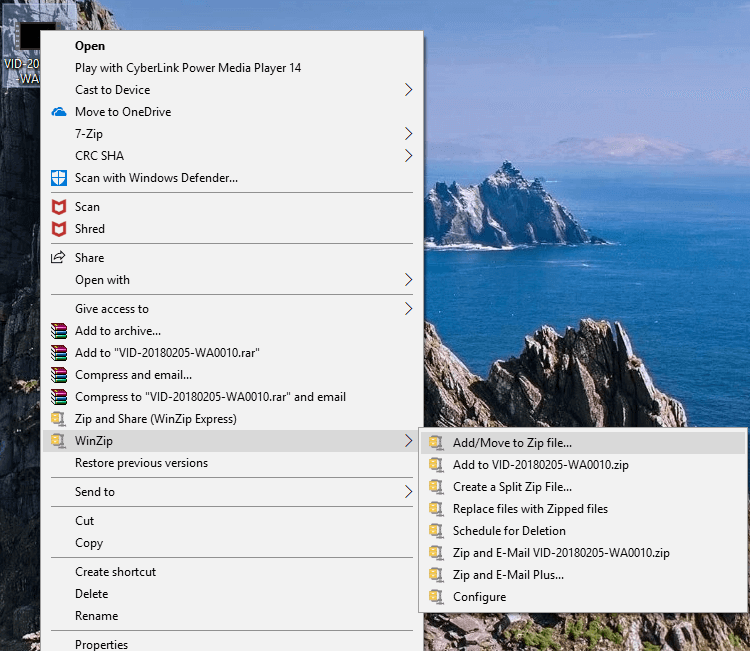
4. سيظهر مربع حوار جديد ، حيث تحتاج إلى تحديد خانة الاختيار بجوار تنسيق Zipx.
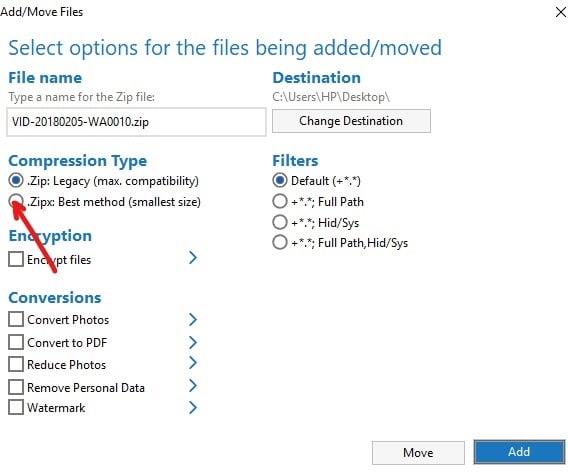
5. انقر فوق الزر "إضافة" الموجود في الركن الأيمن السفلي.
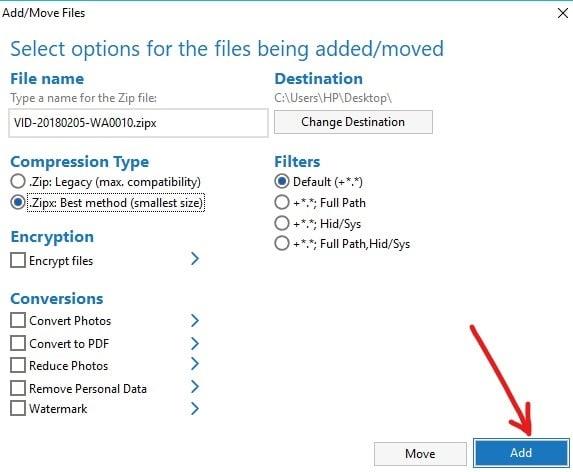
6. انقر على زر موافق.
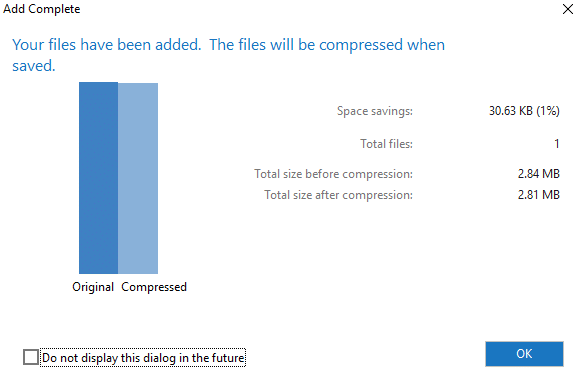
7.سيتم تحويل ملفك إلى ملف مضغوط باستخدام برنامج ضغط WinZip.
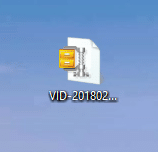
الخيار 3: برنامج ضغط WinRAR
WinRAR هو أيضًا برنامج تجريبي مثل WinZip ولكن يمكنك دائمًا رفض إشعار انتهاء الفترة التجريبية وما زلت تواصل استخدام هذا البرنامج. لكن كن على علم بأنك ستنزعج في كل مرة تفتح فيها WinRAR ، لذلك إذا كان بإمكانك التعامل معها ، فستحصل على برنامج ضغط ملفات مجاني مدى الحياة.
على أي حال ، يقوم WinRAR بضغط الملفات بتنسيق RAR & Zip. يمكن للمستخدمين اختبار تكامل الأرشيفات حيث يقوم WinRAR بتضمين CRC32 أو BLAKE2 الاختباري لكل ملف في كل أرشيف. يدعم WinRAR إنشاء أرشيفات مشفرة ومتعددة الأجزاء وذاتية الاستخراج. يمكنك تحديد مربع "إنشاء أرشيف صلب" عند ضغط عدد كبير من الملفات الصغيرة لمنحك أفضل ضغط. إذا كنت تريد أن يقوم WinRAR بضغط الأرشيف إلى أقصى قدرته ، فيجب عليك تغيير "طريقة الضغط" إلى الأفضل. WinRAR متاح فقط لنظام التشغيل Windows.
لضغط أي ملف باستخدام برنامج WinRAR ، اتبع الخطوات التالية:
1- انقر بزر الماوس الأيمن فوق الملف الذي تريد ضغطه باستخدام برنامج WinRAR.
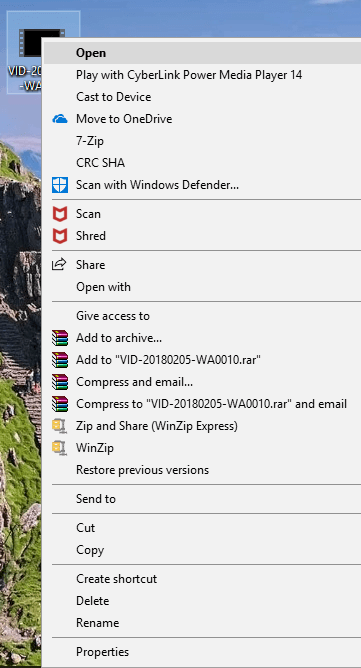
2. انقر فوق إضافة إلى الأرشيف.
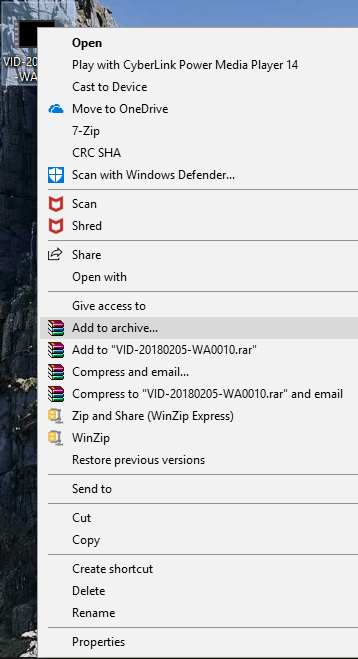
3. سيظهر مربع حوار أرشيف WinRAR.
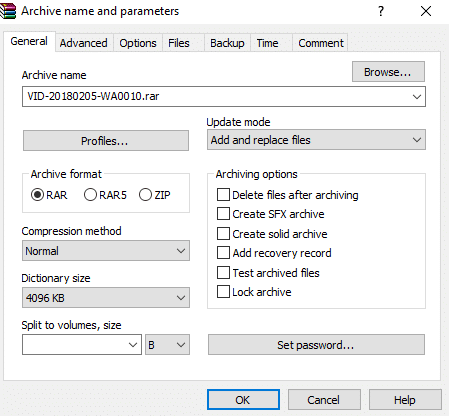
4. انقر فوق زر الاختيار الموجود بجوار RAR إذا لم يتم تحديده.
5. أخيرًا ، انقر فوق الزر موافق.
ملاحظة: إذا كنت تريد أفضل ضغط لملفاتك ، فحدد " أفضل " ضمن القائمة المنسدلة لطريقة الضغط.
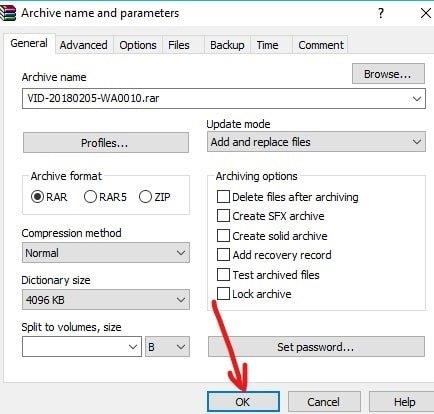
6- سيتم تحويل ملفك إلى ملف مضغوط باستخدام برنامج ضغط WinRAR.
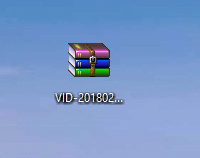
مقارنة الميزات: 7-Zip vs WinZip vs WinRAR
فيما يلي مقارنات عديدة بين جميع برامج الضغط الثلاثة باستخدام عوامل مختلفة.
اقامة
7-Zip و WinRAR هما برنامجان خفيفان للغاية يبلغ حجمهما ما يقرب من 4 إلى 5 ميغا بايت ويسهل تثبيتهما للغاية. من ناحية أخرى ، فإن ملف إعداد WinZip كبير جدًا ويستغرق بعض الوقت للتثبيت.
تقاسم عبر الإنترنت
يسمح WinZip للمستخدمين بتحميل الملفات المضغوطة مباشرة إلى جميع منصات التخزين السحابية الشائعة مثل Dropbox و Google Drive وما إلى ذلك ، وللمستخدمين أيضًا خيار مشاركة الملفات على وسائل التواصل الاجتماعي مثل Facebook و Whatsapp و Linkedin وما إلى ذلك بينما برامج الضغط الأخرى مثل لا يحتوي WinRAR & 7-Zip على أي من هذه الميزات.
إصلاح الأرشيف
في بعض الأحيان عند ضغط ملف ، يمكن أن يتلف الملف المضغوط ولن تتمكن من الوصول إلى الملف المضغوط. في مثل هذه الحالات ، تحتاج إلى استخدام أداة إصلاح الأرشيف لاستعادة بياناتك والوصول إليها. يوفر كل من WinZip و WinRAR أداة مدمجة لإصلاح الأرشيف تسمح لك بإصلاح الملفات المضغوطة التالفة. من ناحية أخرى ، لا يحتوي 7-Zip على أي خيار لإصلاح الملفات الفاسدة.
التشفير
يجب تشفير الملف المؤرشف أو المضغوط حتى لا يتمكن أي شخص آخر من الوصول إلى بياناتك دون إذنك. هذه ميزة مهمة للغاية حيث يمكنك نقل الملف المضغوط باستخدام أي اتصالات شبكة غير آمنة وقد يحاول المتسللون الوصول إلى البيانات التي تنقلها. ولكن إذا تم تشفير الملف فلن يتمكنوا من إلحاق أي ضرر وما زال ملفك آمنًا. 7-Zip و WinZip و WinRAR جميعها تشفير برامج ضغط الملفات الثلاثة.
أداء
تقوم برامج ضغط الملفات الثلاثة بضغط الملف اعتمادًا على نوع البيانات. من الممكن أن يوفر أحد البرامج أفضل ضغط لنوع واحد من البيانات ، بينما سيكون أفضل برامج ضغط أخرى لنوع آخر من البيانات. على سبيل المثال: أعلاه ، يتم ضغط مقطع فيديو بحجم 2.84 ميجابايت باستخدام جميع برامج الضغط الثلاثة. نتج حجم الملف المضغوط بسبب برنامج ضغط 7-Zip هو الأصغر في الحجم. أيضًا ، استغرق برنامج 7-Zip وقتًا أقل لضغط الملف ثم برنامج ضغط WinZip و WinRAR.
اختبار ضغط العالم الحقيقي
1.5 جيجا بايت من ملفات الفيديو غير المضغوطة
8.2 جيجا بايت من ملفات صور ISO
لذلك ، بشكل عام ، يمكنك القول أن أفضل برنامج ضغط للبيانات المعينة يعتمد كليًا على نوع البيانات ولكن لا يزال من بين الثلاثة ، يتم تشغيل 7-Zip بواسطة خوارزمية ضغط ذكية ينتج عنها أصغر ملف أرشيف في معظم مرات. كل الميزات المتوفرة قوية جدًا وهي مجانية. لذلك إذا كنت بحاجة إلى الاختيار من بين الثلاثة ، فأنا على استعداد للمراهنة على أموالي على 7-Zip.
موصى به:
آمل أن تكون هذه المقالة مفيدة ويمكنك الآن بسهولة مقارنة برنامج ضغط 7-Zip و WinZip و WinRAR وتحديد الفائز (تلميح: يبدأ الاسم برقم 7) ، ولكن إذا كان لا يزال لديك أي أسئلة بخصوص هذا البرنامج التعليمي ، فلا تتردد في طرحها لهم في قسم التعليقات.
في هذه المقالة، سنرشدك إلى كيفية استعادة الوصول إلى القرص الصلب عند تعطله. هيا نتابع!
للوهلة الأولى، تبدو سماعات AirPods كأي سماعات أذن لاسلكية حقيقية أخرى. لكن كل ذلك تغير بعد اكتشاف بعض الميزات غير المعروفة.
أطلقت شركة Apple نظام التشغيل iOS 26 - وهو تحديث رئيسي بتصميم زجاجي مصنفر جديد تمامًا، وتجارب أكثر ذكاءً، وتحسينات للتطبيقات المألوفة.
يحتاج الطلاب إلى نوع محدد من أجهزة الكمبيوتر المحمولة لدراستهم. لا ينبغي أن يكون قويًا بما يكفي لأداء جيد في تخصصهم المختار فحسب، بل يجب أيضًا أن يكون صغيرًا وخفيفًا بما يكفي لحمله طوال اليوم.
تعتبر إضافة طابعة إلى نظام التشغيل Windows 10 أمرًا بسيطًا، على الرغم من أن العملية بالنسبة للأجهزة السلكية ستكون مختلفة عن تلك الخاصة بالأجهزة اللاسلكية.
كما تعلمون، تُعدّ ذاكرة الوصول العشوائي (RAM) جزءًا أساسيًا من مكونات الحاسوب، فهي بمثابة ذاكرة لمعالجة البيانات، وهي العامل الحاسم في سرعة الحاسوب المحمول أو الحاسوب الشخصي. في المقالة التالية، سيقدم لكم WebTech360 بعض الطرق للتحقق من أخطاء ذاكرة الوصول العشوائي (RAM) باستخدام برامج على نظام ويندوز.
لقد اجتاحت أجهزة التلفاز الذكية العالم حقًا. مع وجود العديد من الميزات الرائعة واتصال الإنترنت، غيرت التكنولوجيا الطريقة التي نشاهد بها التلفزيون.
الثلاجات هي أجهزة مألوفة في المنازل. تحتوي الثلاجات عادة على حجرتين، حجرة التبريد واسعة وتحتوي على ضوء يضيء تلقائيًا في كل مرة يفتحها المستخدم، بينما حجرة الفريزر ضيقة ولا تحتوي على ضوء.
تتأثر شبكات Wi-Fi بالعديد من العوامل التي تتجاوز أجهزة التوجيه وعرض النطاق الترددي والتداخل، ولكن هناك بعض الطرق الذكية لتعزيز شبكتك.
إذا كنت تريد الرجوع إلى نظام التشغيل iOS 16 المستقر على هاتفك، فإليك الدليل الأساسي لإلغاء تثبيت نظام التشغيل iOS 17 والرجوع من نظام التشغيل iOS 17 إلى 16.
الزبادي طعام رائع. هل من الجيد تناول الزبادي يوميًا؟ عندما تأكل الزبادي يومياً كيف سيتغير جسمك؟ دعونا نكتشف ذلك معًا!
تناقش هذه المقالة أكثر أنواع الأرز المغذية وكيفية تحقيق أقصى قدر من الفوائد الصحية لأي نوع أرز تختاره.
إن إنشاء جدول للنوم وروتين وقت النوم، وتغيير المنبه، وتعديل نظامك الغذائي هي بعض التدابير التي يمكن أن تساعدك على النوم بشكل أفضل والاستيقاظ في الوقت المحدد في الصباح.
الإيجار من فضلك! Landlord Sim هي لعبة محاكاة للهواتف المحمولة تعمل على نظامي التشغيل iOS وAndroid. ستلعب دور مالك مجمع سكني وتبدأ في تأجير شقة بهدف ترقية التصميم الداخلي لشققك وتجهيزها للمستأجرين.
احصل على رمز لعبة Bathroom Tower Defense من Roblox واستخدمه للحصول على مكافآت مثيرة. سيساعدونك على ترقية أو فتح الأبراج ذات الضرر الأعلى.













