كيفية استعادة الوصول إلى القرص الصلب وإصلاح خطأ عدم القدرة على فتح القرص الصلب

في هذه المقالة، سنرشدك إلى كيفية استعادة الوصول إلى القرص الصلب عند تعطله. هيا نتابع!
إذا كنت تحاول إصلاح تطبيق Netflix الذي لا يعمل على مشكلة Windows 10 ، فلا داعي للقلق لأن الآلاف من الآخرين واجهوا موقفًا مشابهًا حيث لا يعمل تطبيق Netflix الخاص بهم ولم يتركوا أمامهم أي خيار سوى اختيار طرق أخرى لمشاهدة مقاطع فيديو أو أفلام Netflix على أجهزة الكمبيوتر الخاصة بهم. ولكن لا تقلق ، حيث سنناقش اليوم في هذا الدليل طرقًا مختلفة يمكنك من خلالها حل هذه المشكلة بسهولة. ولكن قبل المضي قدمًا ، دعنا نفهم المزيد عن Netflix والمشكلة الأساسية.
Netflix: Netflix هو مزود خدمات وسائط أمريكي تأسس عام 1997 بواسطة Reed Hastings و Marc Randolph. يتمثل نموذج الأعمال الرئيسي للشركة في خدمة البث القائمة على الاشتراك والتي تسمح للعملاء ببث عدد كبير من الأفلام والمسلسلات التلفزيونية والأفلام الوثائقية ، بما في ذلك تلك المنتجة داخل الشركة. كل المحتوى على Netflix خالٍ من الإعلانات والشيء الوحيد الذي تحتاجه لاستخدام Netflix هو اتصال جيد بالإنترنت بشرط أن تكون عضوًا مدفوع الأجر.
تعد Netflix واحدة من أكثر خدمات بث الفيديو شيوعًا وأفضلها ، ولكن لا يوجد شيء مثالي ، لذلك هناك العديد من المشكلات التي تظهر أثناء بث Netflix على جهاز الكمبيوتر الخاص بك. هناك عدة أسباب وراء عدم عمل تطبيق Windows 10 Netflix ، أو تعطله ، أو عدم فتحه ، أو عدم قدرته على تشغيل أي مقطع فيديو ، وما إلى ذلك. كما اشتكى العملاء من ظهور شاشة سوداء على تلفزيونهم عند بدء تشغيل Netflix ، وبسبب ذلك ، فهم كذلك غير قادر على دفق أي شيء.

إذا كنت من بين هؤلاء المستخدمين الذين يواجهون أيًا من المشكلات المذكورة أعلاه ، فلا تقلق لأننا سنقوم باستكشاف مشكلة عدم عمل تطبيق Netflix بشكل صحيح على جهاز كمبيوتر يعمل بنظام Windows 10 وإصلاحها.
محتويات
لماذا لا يعمل تطبيق Netflix على نظام التشغيل Windows 10؟
هناك أسباب مختلفة لعدم عمل Netflix ولكن بعضها مذكور أدناه:
ولكن قبل تجربة أي طرق متقدمة لاستكشاف الأخطاء وإصلاحها ، يوصى دائمًا بالتأكد مما يلي:
بعد تنفيذ ما سبق ، إذا كان تطبيق Netflix الخاص بك لا يزال لا يعمل بشكل صحيح ، فجرب الطرق التالية.
كيفية إصلاح تطبيق Netflix لا يعمل على نظام التشغيل Windows 10
فيما يلي طرق مختلفة يمكنك من خلالها إصلاح مشكلتك في تطبيق Netflix الذي لا يعمل على Windows10:
الطريقة الأولى: التحقق من وجود تحديثات
من الممكن أن يكون تطبيق Netflix لا يعمل بسبب المشاكل الناشئة عن نظام Windows الخاص بك يفتقد بعض التحديثات الهامة أو أن تطبيق Netflix لم يتم تحديثه. من خلال تحديث Windows وتحديث تطبيق Netflix ، قد يتم حل مشكلتك.
لتحديث Window ، اتبع الخطوات التالية:
1.اضغط على مفتاح Windows + I لفتح الإعدادات ثم انقر فوق التحديث والأمان.

2- من القائمة اليمنى ، انقر فوق Windows Update.
3. الآن انقر فوق الزر " التحقق من وجود تحديثات " للتحقق من وجود أي تحديثات متوفرة.

4.إذا كانت هناك أي تحديثات معلقة ، فانقر فوق تنزيل وتثبيت التحديثات.

5- بمجرد تنزيل التحديثات ، قم بتثبيتها وسيصبح نظام Windows الخاص بك محدثًا.
لتحديث تطبيق Netflix ، اتبع الخطوات التالية:
1.افتح متجر Microsoft بالبحث عنه باستخدام شريط البحث.
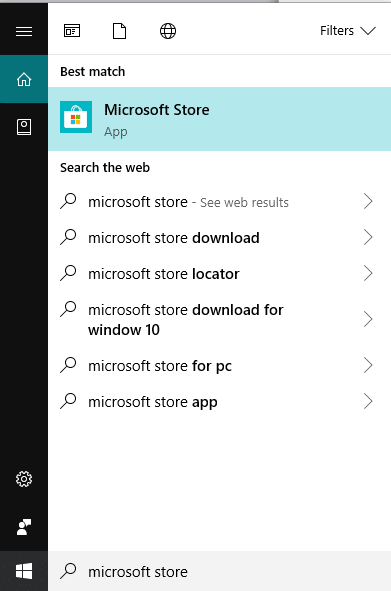
2- اضغط على زر الإدخال في أعلى نتيجة لبحثك وسيفتح متجر Microsoft.
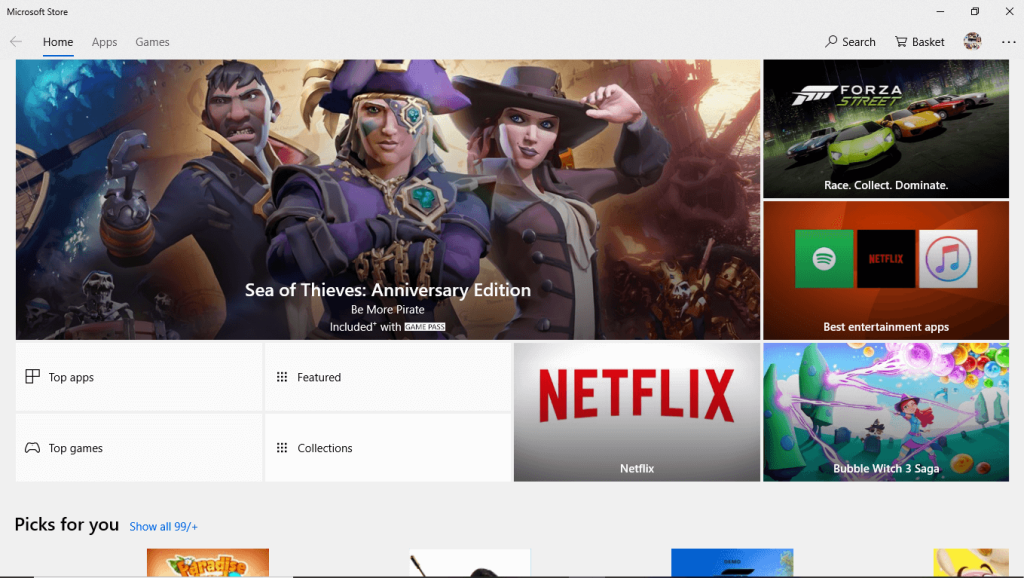
3. انقر على أيقونة النقاط الثلاث المتوفرة في الزاوية اليمنى العليا.
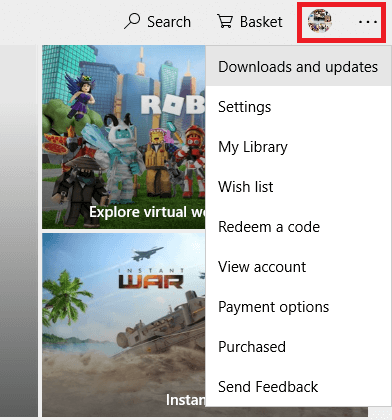
4- انقر الآن على التنزيلات والتحديثات.
5- بعد ذلك ، انقر على زر الحصول على التحديثات .
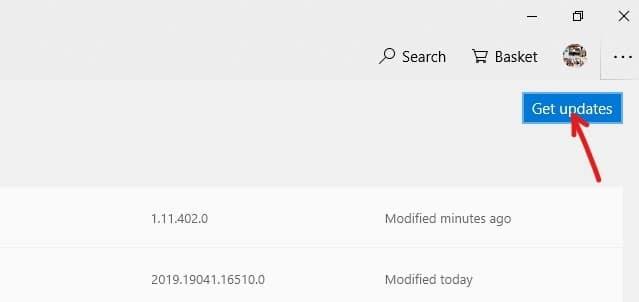
6- إذا كانت هناك أي تحديثات متاحة ، فسيتم تنزيلها وتثبيتها تلقائيًا.
بعد تحديث تطبيق Windows و Netflix ، تحقق مما إذا كان تطبيق Netflix الخاص بك يعمل الآن بشكل صحيح أم لا.
الطريقة 2: إعادة تعيين تطبيق Netflix على نظام التشغيل Windows 10
من خلال إعادة تطبيق Netflix إلى إعداداته الافتراضية ، قد يبدأ تطبيق Netflix في العمل بشكل صحيح. لإعادة تعيين تطبيق Netflix Windows ، اتبع الخطوات التالية:
1.اضغط على مفتاح Windows + I لفتح الإعدادات ثم انقر فوق التطبيقات.

2- من القائمة اليمنى ، حدد التطبيقات والميزات ثم ابحث عن تطبيق Netflix في مربع البحث.
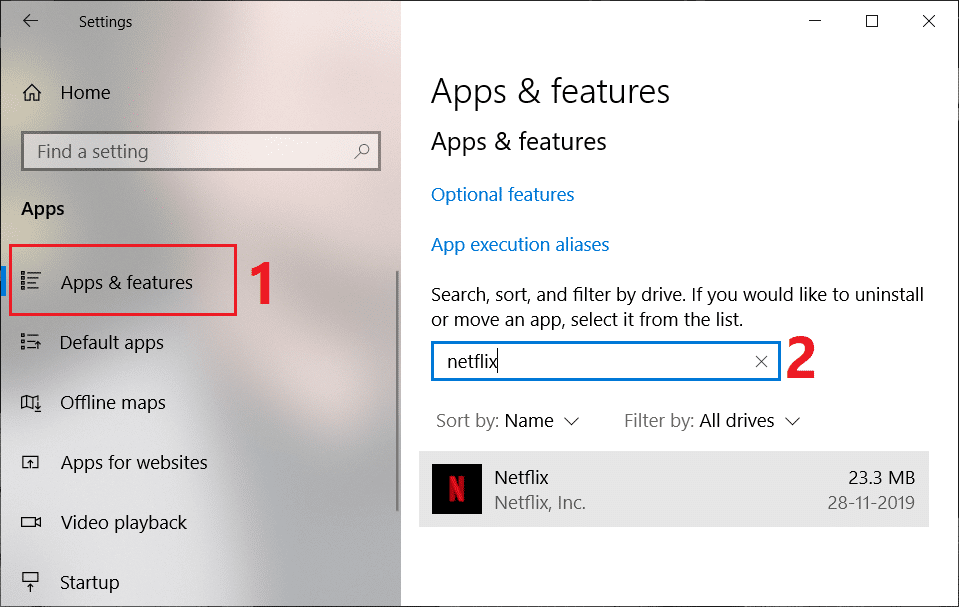
3- انقر فوق تطبيق Netflix ثم انقر فوق ارتباط الخيارات المتقدمة .
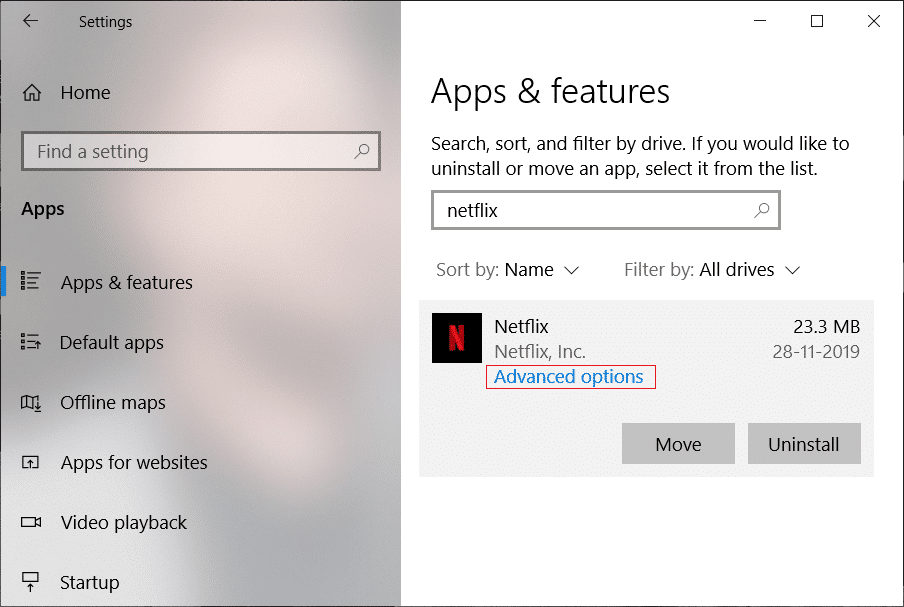
4. ضمن الخيارات المتقدمة ، قم بالتمرير لأسفل وابحث عن خيار إعادة التعيين.
5- الآن اضغط على زر إعادة الضبط Reset تحت خيار إعادة الضبط Reset.
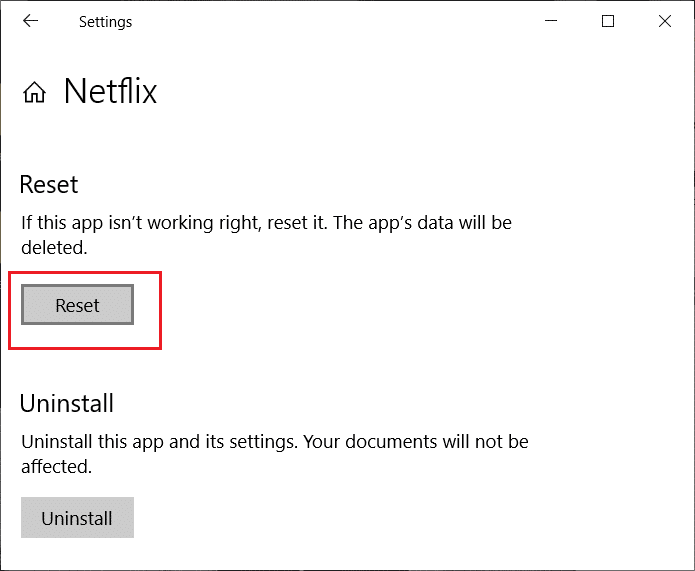
6- بعد إعادة تعيين تطبيق Netflix ، قد يتم إصلاح مشكلتك.
الطريقة الثالثة: تحديث برامج تشغيل الرسومات
إذا كنت تواجه مشكلة عدم عمل تطبيق Netflix ، فإن السبب الأكثر احتمالية لهذا الخطأ هو تلف أو برنامج تشغيل بطاقة الرسومات قديم. عندما تقوم بتحديث Windows أو تثبيت تطبيق تابع لجهة خارجية ، فقد يؤدي ذلك إلى إتلاف برامج تشغيل الفيديو لنظامك. إذا واجهت أيًا من هذه المشكلات ، فيمكنك بسهولة تحديث برامج تشغيل بطاقة الرسومات وحل مشكلة تطبيق Netflix.

بمجرد تحديث برنامج تشغيل الرسومات ، أعد تشغيل الكمبيوتر ومعرفة ما إذا كان بإمكانك إصلاح تطبيق Netflix الذي لا يعمل على نظام التشغيل Windows 10.
أعد تثبيت برنامج تشغيل بطاقة الرسومات
1. اضغط على Windows Key + R ثم اكتب devmgmt.msc واضغط على Enter لفتح Device Manager.
2- قم بتوسيع محولات العرض ، ثم انقر بزر الماوس الأيمن فوق بطاقة الرسومات NVIDIA الخاصة بك وحدد إلغاء التثبيت.

2- إذا طُلب منك التأكيد ، فحدد نعم.
3- اضغط على Windows Key + X ثم اختر لوحة التحكم.

4. من لوحة التحكم ، انقر فوق إلغاء تثبيت البرنامج.

5. بعد ذلك ، قم بإلغاء تثبيت كل ما يتعلق بـ Nvidia.

6. أعد تشغيل نظامك لحفظ التغييرات وإعادة تنزيل الإعداد من موقع الشركة المصنعة على الويب .

5- بمجرد التأكد من إزالة كل شيء ، حاول تثبيت برامج التشغيل مرة أخرى .
الطريقة الرابعة: حذف ملف mspr.hds
يتم استخدام ملف mspr.hds بواسطة Microsoft PlayReady وهو برنامج إدارة الحقوق الرقمية (DRM) الذي تستخدمه معظم خدمات البث عبر الإنترنت بما في ذلك Netflix. يشير اسم الملف mspr.hds نفسه إلى ملف Microsoft PlayReady HDS. يتم تخزين هذا الملف في الدلائل التالية:
لنظام التشغيل Windows: C: \ ProgramData \ Microsoft \ PlayReady \ لنظام التشغيل
MacOS X: / Library / Application Support / Microsoft / PlayReady /
بحذف ملف mspr.hds ، ستجبر Windows على إنشاء ملف جديد خالٍ من الأخطاء. لحذف ملف mspr.hds ، اتبع الخطوات التالية:
1.اضغط على مفتاح Windows + E لفتح مستكشف ملفات Windows.
2- الآن انقر نقرًا مزدوجًا فوق محرك الأقراص C: (محرك Windows) لفتحه.
3. من مربع البحث المتاح في الزاوية اليم��ى العليا ، ابحث عن ملف mspr.hds.
ملاحظة: وإلا يمكنك الانتقال مباشرة إلى C: \ ProgramData \ Microsoft \ PlayReady \
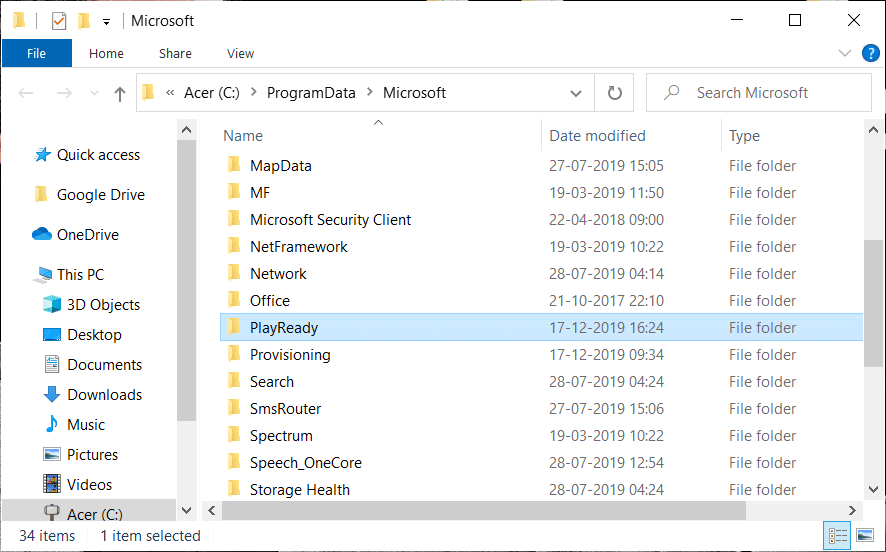
4.Type mspr.hds في مربع البحث وهاهنا. انتظر حتى ينتهي البحث تمامًا.
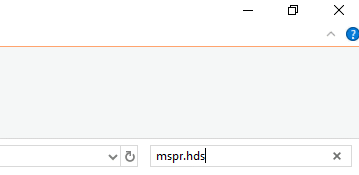
5. بمجرد اكتمال البحث ، حدد جميع الملفات ضمن mspr.hds .
6- اضغط على زر الحذف بلوحة المفاتيح أو انقر بزر الماوس الأيمن على أي ملف وحدد خيار الحذف من قائمة السياق.
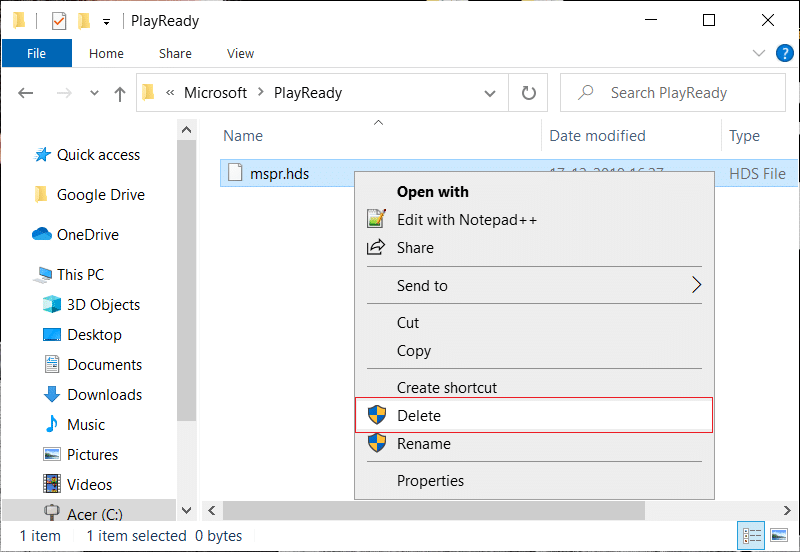
7- بمجرد حذف جميع الملفات المتعلقة بـ mspr.hds ، أعد تشغيل الكمبيوتر.
بمجرد إعادة تشغيل الكمبيوتر ، حاول مرة أخرى تشغيل تطبيق Netflix وقد يتم تشغيله دون أي مشاكل.
الطريقة الخامسة: مسح DNS وإعادة تعيين TCP / IP
في بعض الأحيان ، لا يتصل تطبيق Netflix بالإنترنت لأنه يحاول حل عنوان IP للخادم لعنوان URL الذي تم إدخاله والذي ربما لم يعد صالحًا ، ولهذا السبب لا يمكنه العثور على عنوان IP الصحيح للخادم المقابل. لذلك ، من خلال مسح DNS وإعادة تعيين TCP / IP ، قد يتم إصلاح مشكلتك. لمسح DNS ، اتبع الخطوات التالية:
1. انقر بزر الماوس الأيمن على زر Windows وحدد " موجه الأوامر (المسؤول) ". أو يمكنك استخدام هذا الدليل لفتح موجه الأوامر المرتفع.

2- اكتب الأوامر التالية واحدة تلو الأخرى واضغط على Enter بعد كتابة كل أمر:
ipconfig / release ipconfig / تجديد netsh winsock reset netsh int ip reset ipconfig / flushdns ipconfig / registerdns netsh int tcp set heuristics معطل netsh int tcp set global autotuninglevel = تعطيل netsh int tcp set global rss = تمكين netsh int tcp show global


3. أعد تشغيل الكمبيوتر لحفظ التغييرات ، وستكون على ما يرام.
بعد إكمال الخطوات المذكورة أعلاه ، سيتم إعادة تعيين عنوان TCP / IP. الآن ، حاول تشغيل تطبيق Netflix وقد يتم حل المشكلة.
الطريقة السادسة: تغيير عنوان خادم DNS
1.اضغط على مفتاح Windows + I لفتح الإعدادات ثم انقر فوق الشبكة والإنترنت.

2- تأكد من النقر فوق الحالة ثم قم بالتمرير لأسفل إلى أسفل الصفحة وانقر على رابط مركز الشبكة والمشاركة.
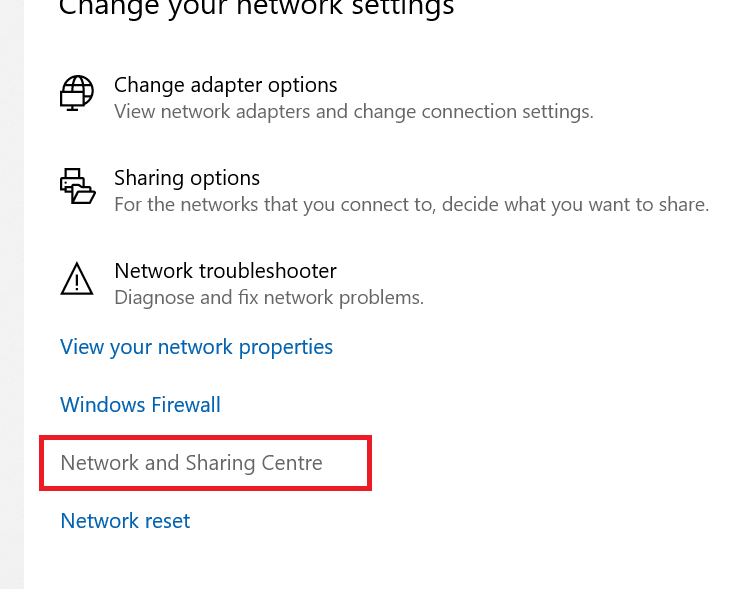
3. انقر فوق اتصال الشبكة (Wi-Fi) ، وانقر فوق الزر " خصائص" .
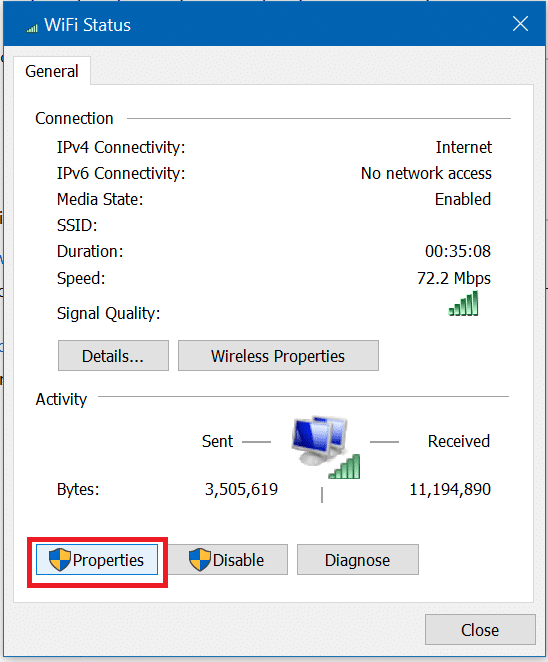
4. حدد Internet Protocol Version 4 ( TCP / IPv4) وانقر مرة أخرى على الزر Properties .

5. حدد " استخدام عناوين خادم DNS التالية" وأدخل ما يلي في الحقول المعنية:
خادم DNS المفضل: 8.8.8.8 خادم DNS البديل: 8.8.4.4
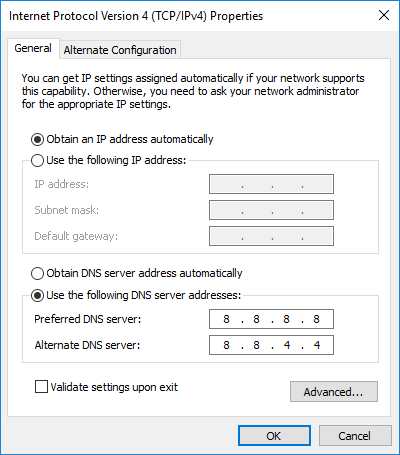
6.احفظ الإعدادات وأعد التشغيل.
الطريقة السابعة: قم بتثبيت أحدث إصدار من Silverlight
من أجل دفق مقاطع الفيديو على نظام التشغيل Windows 10 ، يستخدم تطبيق Netflix Silverlight. بشكل عام ، يتم تحديث Microsoft Silverlight تلقائيًا إلى أحدث إصدار أثناء تحديث Windows. ولكن يمكنك أيضًا تحديثه يدويًا عن طريق تنزيله من موقع Microsoft على الويب ثم تثبيته. بعد اكتمال التثبيت ، أعد تشغيل الكمبيوتر وتحقق من حل مشكلتك أم لا.
الطريقة 8: أعد تثبيت تطبيق Netflix
إذا لم تنجح أي من الطرق المذكورة أعلاه ، فقم بإلغاء تثبيت تطبيق Netflix وإعادة تثبيته مرة أخرى . قد تتمكن هذه الطريقة من حل مشكلتك.
لإلغاء تثبيت تطبيق Netflix ، اتبع الخطوات التالية:
1. اكتب عنصر التحكم في شريط بحث Windows ثم انقر فوق أعلى نتيجة لفتح لوحة التحكم.

2. انقر فوق " إلغاء تثبيت رابط برنامج" ضمن "البرامج".
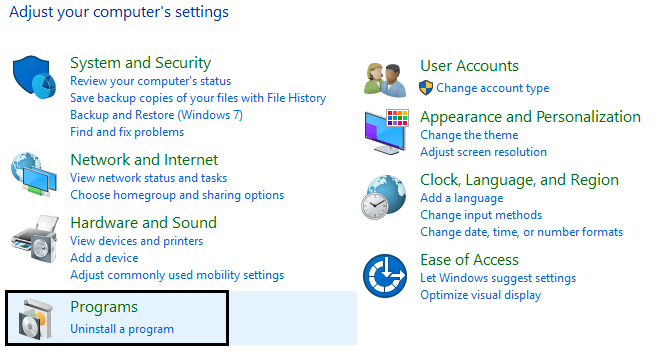
3- قم بالتمرير لأسفل وابحث عن تطبيق Netflix في القائمة.
4- الآن انقر بزر الماوس الأيمن فوق تطبيق Netflix وحدد إلغاء التثبيت.
5. انقر فوق نعم عند طلب التأكيد.
6- أعد تشغيل جهاز الكمبيوتر الخاص بك ، ستتم إزالة تطبيق Netflix تمامًا من جهازك.
7- لتثبيت Netflix مرة أخرى ، قم بتنزيله من متجر Microsoft وتثبيته.
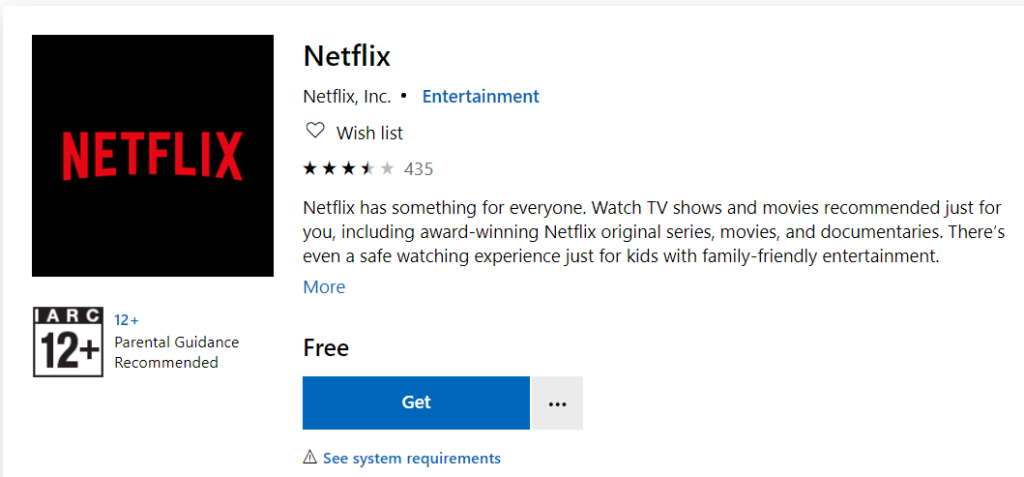
8- بمجرد تثبيت تطبيق Netflix مرة أخرى ، قد يتم حل المشكلة.
الطريقة 9: تحقق من حالة Netflix
أخيرًا ، تحقق مما إذا كان Netflix معطلاً بالانتقال إلى هنا . إذا كان لديك رمز خطأ ، فيمكنك أيضًا البحث عنه هنا .
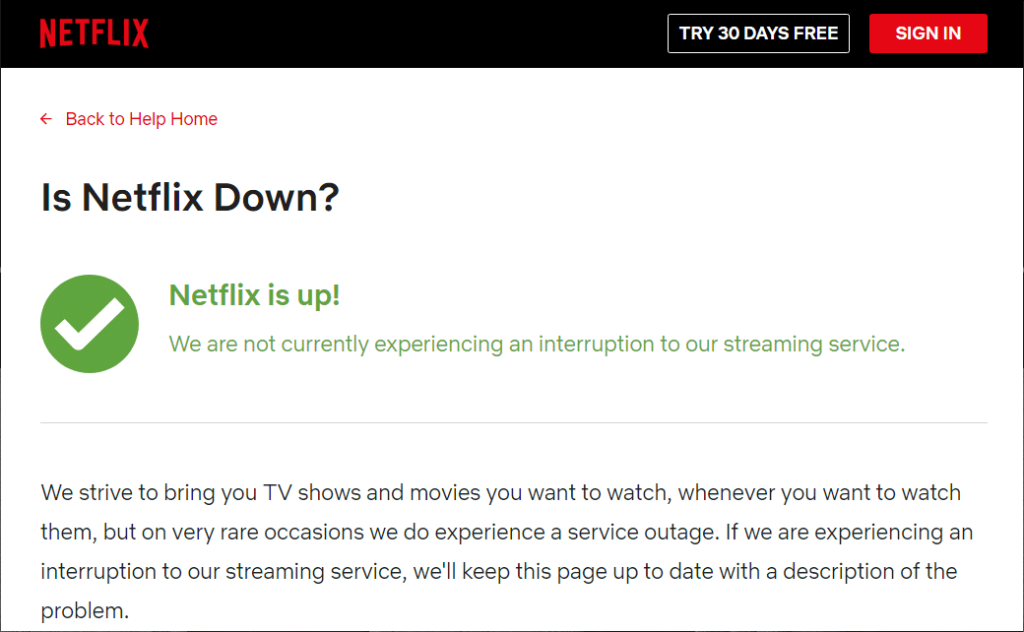
موصى به:
نأمل ، باستخدام إحدى الطرق المذكورة أعلاه ، قد تتمكن من إصلاح تطبيق Netflix لا يعمل على نظام التشغيل Windows 10 وستتمكن من الاستمتاع بمقاطع فيديو Netflix مرة أخرى دون أي انقطاع.
في هذه المقالة، سنرشدك إلى كيفية استعادة الوصول إلى القرص الصلب عند تعطله. هيا نتابع!
للوهلة الأولى، تبدو سماعات AirPods كأي سماعات أذن لاسلكية حقيقية أخرى. لكن كل ذلك تغير بعد اكتشاف بعض الميزات غير المعروفة.
أطلقت شركة Apple نظام التشغيل iOS 26 - وهو تحديث رئيسي بتصميم زجاجي مصنفر جديد تمامًا، وتجارب أكثر ذكاءً، وتحسينات للتطبيقات المألوفة.
يحتاج الطلاب إلى نوع محدد من أجهزة الكمبيوتر المحمولة لدراستهم. لا ينبغي أن يكون قويًا بما يكفي لأداء جيد في تخصصهم المختار فحسب، بل يجب أيضًا أن يكون صغيرًا وخفيفًا بما يكفي لحمله طوال اليوم.
تعتبر إضافة طابعة إلى نظام التشغيل Windows 10 أمرًا بسيطًا، على الرغم من أن العملية بالنسبة للأجهزة السلكية ستكون مختلفة عن تلك الخاصة بالأجهزة اللاسلكية.
كما تعلمون، تُعدّ ذاكرة الوصول العشوائي (RAM) جزءًا أساسيًا من مكونات الحاسوب، فهي بمثابة ذاكرة لمعالجة البيانات، وهي العامل الحاسم في سرعة الحاسوب المحمول أو الحاسوب الشخصي. في المقالة التالية، سيقدم لكم WebTech360 بعض الطرق للتحقق من أخطاء ذاكرة الوصول العشوائي (RAM) باستخدام برامج على نظام ويندوز.
لقد اجتاحت أجهزة التلفاز الذكية العالم حقًا. مع وجود العديد من الميزات الرائعة واتصال الإنترنت، غيرت التكنولوجيا الطريقة التي نشاهد بها التلفزيون.
الثلاجات هي أجهزة مألوفة في المنازل. تحتوي الثلاجات عادة على حجرتين، حجرة التبريد واسعة وتحتوي على ضوء يضيء تلقائيًا في كل مرة يفتحها المستخدم، بينما حجرة الفريزر ضيقة ولا تحتوي على ضوء.
تتأثر شبكات Wi-Fi بالعديد من العوامل التي تتجاوز أجهزة التوجيه وعرض النطاق الترددي والتداخل، ولكن هناك بعض الطرق الذكية لتعزيز شبكتك.
إذا كنت تريد الرجوع إلى نظام التشغيل iOS 16 المستقر على هاتفك، فإليك الدليل الأساسي لإلغاء تثبيت نظام التشغيل iOS 17 والرجوع من نظام التشغيل iOS 17 إلى 16.
الزبادي طعام رائع. هل من الجيد تناول الزبادي يوميًا؟ عندما تأكل الزبادي يومياً كيف سيتغير جسمك؟ دعونا نكتشف ذلك معًا!
تناقش هذه المقالة أكثر أنواع الأرز المغذية وكيفية تحقيق أقصى قدر من الفوائد الصحية لأي نوع أرز تختاره.
إن إنشاء جدول للنوم وروتين وقت النوم، وتغيير المنبه، وتعديل نظامك الغذائي هي بعض التدابير التي يمكن أن تساعدك على النوم بشكل أفضل والاستيقاظ في الوقت المحدد في الصباح.
الإيجار من فضلك! Landlord Sim هي لعبة محاكاة للهواتف المحمولة تعمل على نظامي التشغيل iOS وAndroid. ستلعب دور مالك مجمع سكني وتبدأ في تأجير شقة بهدف ترقية التصميم الداخلي لشققك وتجهيزها للمستأجرين.
احصل على رمز لعبة Bathroom Tower Defense من Roblox واستخدمه للحصول على مكافآت مثيرة. سيساعدونك على ترقية أو فتح الأبراج ذات الضرر الأعلى.













