أفضل رفاق بوابة بلدور 3

تمنح Baldur's Gate 3 (BG3) اللاعبين عشرة رفاق يمكنهم مساعدتهم في رحلتهم. ومع ذلك، يمكنك اختيار ثلاثة فقط للاحتفاظ بها في مجموعتك. الجميع
إذا كنت تستخدم جهاز كمبيوتر يتلعثم فجأة ويتأخر في بعض الأحيان بينما لا يفتح الكمبيوتر العديد من المهام على Windows ، فمن المحتمل أن تحصل على خطأ Full Disk 100٪ على نظام التشغيل Windows 10.
ينبع هذا الخطأ من العديد من الأسباب الذاتية والموضوعية. يمكن أن يكون ناتجًا عن خطأ في النظام في نظام التشغيل Windows ، أحيانًا لأنك قمت بتنزيل برامج ضارة بطريق الخطأ ، غير متوافقة مع Windows ، يظهر خطأ القرص هذا بنسبة 100٪ أيضًا.
لنفترض أن لديهم العديد من الأسباب ، لذلك في هذه المقالة ، سألخص الكثير من الطرق لإصلاح خطأ القرص الكامل . يرجى تجربة كل طريقة 1 وإعادة تشغيل الجهاز لمعرفة ما إذا كان الجهاز لا يزال يفشل.
ملخص
1. قم بإيقاف تشغيل برنامج مكافحة الفيروسات Windows Defender
2. قم بإيقاف تشغيل Windows Update على Windows 10
3. قم بإيقاف تشغيل التطبيقات التي تعمل في الخلفية لإصلاح خطأ القرص بنسبة 100٪
4. قم بإيقاف تشغيل تجربة المستخدم المتصل والخدمة عن بعد
4. قم بإيقاف تشغيل البرنامج الذي يعمل في الخلفية لإصلاح خطأ 100٪ Full disk
5. قم بإيقاف تشغيل وظيفة الصيانة
6. قم بإيقاف تشغيل Windows SmartScreen على Windows 10
7. قم بإيقاف تشغيل Windows Search
8. تعيين ذاكرة عشوائية للكمبيوتر
9. قم بإلغاء تجزئة القرص الصلب لإصلاح خطأ Full Disk
Windows Defender هو برنامج مكافحة الفيروسات الافتراضي لنظام Windows اليوم. هذا البرنامج يلبي بشكل أساسي احتياجاتنا الأساسية ويلبيها. ومع ذلك ، في عملية استخدام Windows 10 ، 8 أشعر أنه ضروري حقًا لأن نظام التشغيل هذا إذا كنت حريصًا في كيفية استخدامه سيكون من الصعب جدًا الحصول على Virus.
على العكس من ذلك ، أشعر أحيانًا أن الأمر معقد للغاية لأسباب عديدة مختلفة. وقد اختبرت على جهاز كمبيوتر به خطأ كامل في القرص بنسبة 100٪ عندما أوقفت تشغيل Windows Defender ، وعاد الجهاز إلى طبيعته.
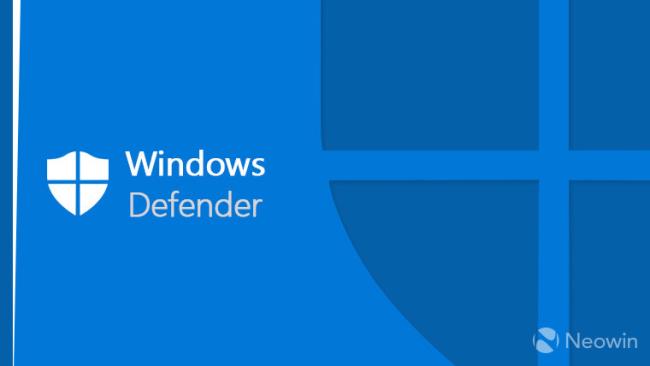
لتعطيل Windows Defender ، يمكنك اتباع الإرشادات الواردة في هذه المقالة. لقد أدرجت أيضًا 5 طرق يمكنك تطبيقها لتعطيل Windows Defender في أسرع وقت ممكن.
يعد Windows Update أيضًا أحد أسباب خطأ Full Disk 100٪ على العديد من أجهزة الكمبيوتر. ربما ، سيستخدم Windows Update موارد الجهاز لتحديث برامج التشغيل ، والنظام إلى الإصدار الجديد.
ومع ذلك ، هناك الكثير من التحديثات التي تصدرها Microsoft كل أسبوع. لذلك ، لا يتعين عليك الاحتفاظ بـ Windows Update قيد التشغيل لأنه يستهلك الكثير من الموارد.
لتعطيل Windows Update على نظامي التشغيل Windows 10 و 8 ، كتبت أيضًا مقالة كاملة ومفصلة إلى حد ما حول كيفية إيقاف تشغيل Windows 10 Update.
اتبع الإرشادات الواردة في المقالة أعلاه وأعد تشغيل الكمبيوتر لمعرفة ما إذا كان قد تم إصلاح خطأ القرص الكامل بنسبة 100٪.
في نظام التشغيل ، هناك دائمًا تطبيق يعمل في الخلفية بشكل افتراضي في كل مرة تقوم فيها بتشغيل الكمبيوتر ، حيث يوجد العديد من التطبيقات التي أشعر أنها ليست ضرورية حقًا ، ولكن في بعض الأحيان يكون هناك خسارة كبيرة في موارد الجهاز.
لتقليل الحمل على جهاز الكمبيوتر الخاص بك ، يمكنك إيقاف تشغيل تطبيقات الخلفية غير الضرورية باتباع الخطوات:
الخطوة 1: استخدم مجموعة مفاتيح Windows + I لفتح نافذة الإعدادات .
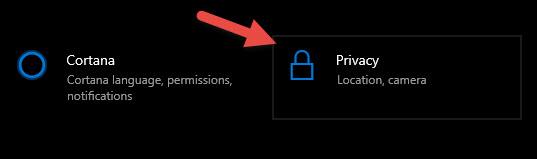
الخطوة 2: حدد الخصوصية وحدد تطبيقات الخلفية .
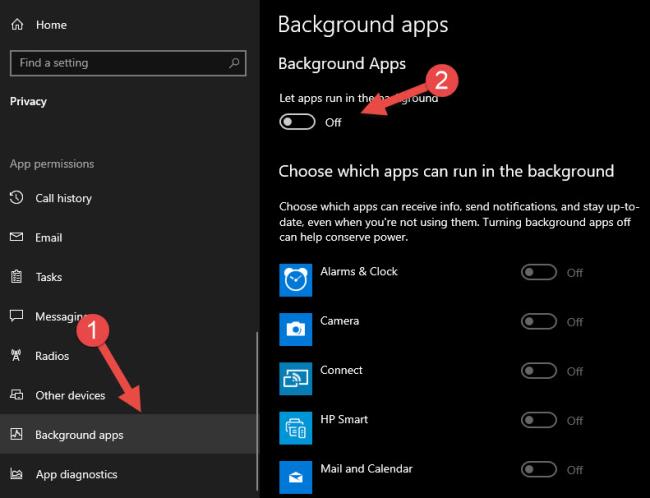
الخطوة 3: انقل الخيار " السماح بتشغيل التطبيقات في الخلفية " إلى اليسار لإيقاف تشغيل جميع تطبيقات Windows الخلفية.
الخطوة 1 : الوصول إلى الخدمات
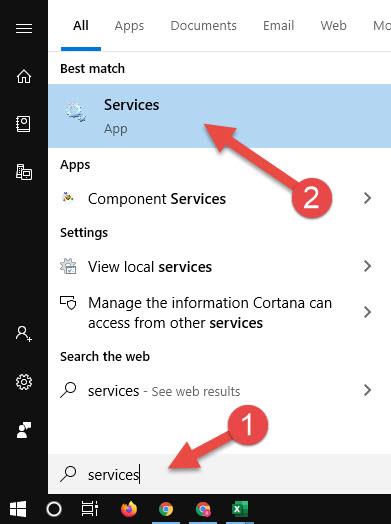
الخطوة 2 : ابحث عن الخدمة " تجارب المستخدم المتصل والقياس عن بُعد "
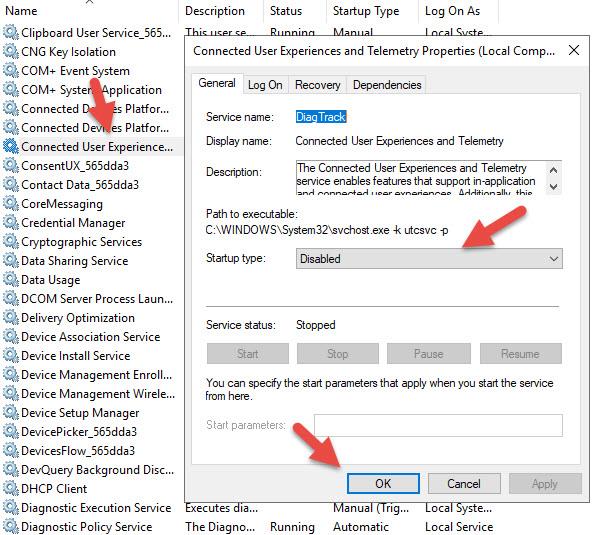
الخطوة 3 : انقر نقرًا مزدوجًا فوق الخدمة واختر Disbale
بهذه الطريقة أشرت أيضًا عند كتابة المقالة تسريع Windows 10 بالفعل. حقًا ، في بعض الأحيان لا نولي اهتمامًا كبيرًا لما نفعله بأجهزة الكمبيوتر.
على سبيل المثال ، النقر بالخطأ على رابط ما ، ثم يقوم الكمبيوتر بتنزيل برنامج لقراءته. هذا البرنامج للأسف هو السبب الرئيسي لخطأ القرص الكامل بنسبة 100٪ عن طريق التشغيل في الخلفية في كل مرة تقوم فيها بتشغيل الكمبيوتر.
يمكنك استخدام وظيفة بدء التشغيل لمعرفة عدد التطبيقات قيد التشغيل. وإذا لم تكن هناك حاجة لذلك ، يمكنك رفض هذه الخدمة أيضًا.
الخطوة 1: انقر بزر الماوس الأيمن فوق "إدارة المهام" وحدد "إدارة المهام" لفتحه.
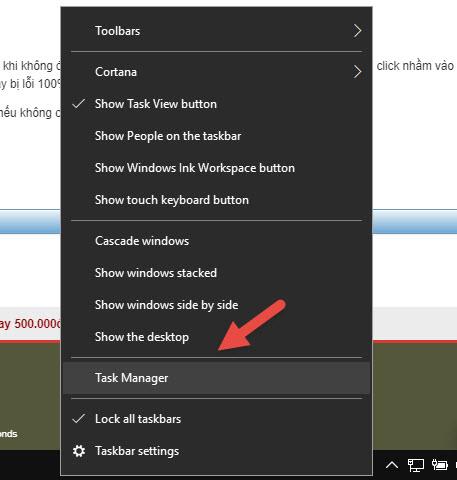
الخطوة 2 : حدد علامة التبويب لبدء التشغيل وحدد الحالة لترتيب الخدمات الموجودة.
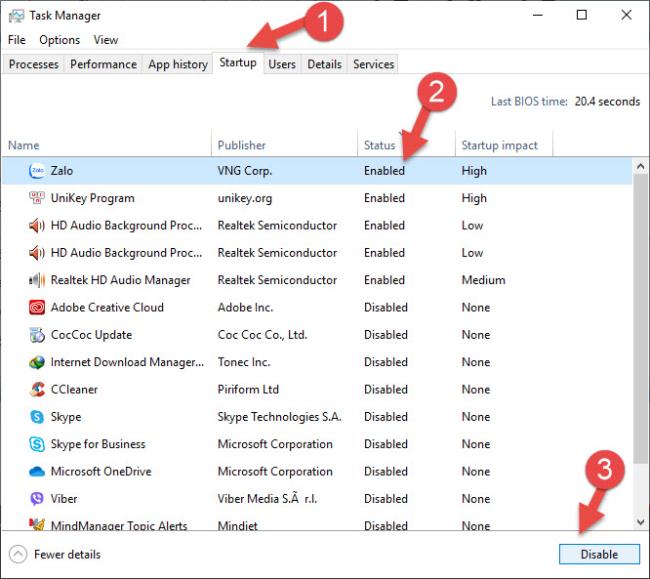
الخطوة 3 : حدد الخدمة التي تريد تعطيلها وانقر فوق الزر تعطيل أدناه.
نصيحة أخرى شائعة جدًا يواجهها العديد من الأشخاص هي وظيفة الصيانة. لإيقاف هذا ، قم بما يلي:
الخطوة 1: استخدم مجموعة مفاتيح Windows + S لفتح مربع البحث. أدخل "الصيانة" وحدد الأمان والصيانة.
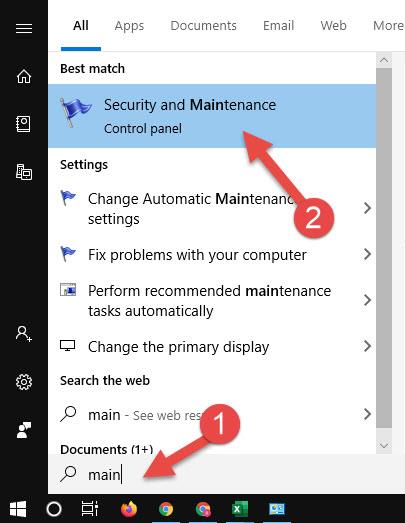
الخطوة 2: في علامة التبويب صيانة ، حدد إيقاف الصيانة لإيقاف تشغيل وظيفة الصيانة
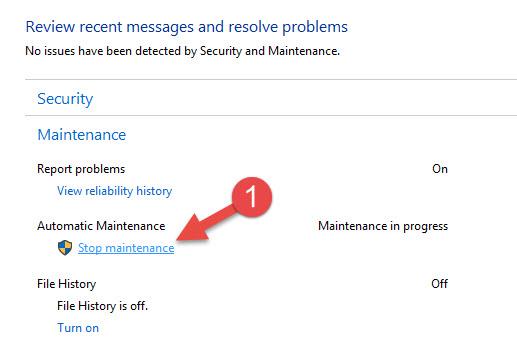
Windows SmartScreen هي وظيفة تم تطويرها ودمجها في Windows منذ الإصدار 8 من Windows ولا تزال نشطة حتى اليوم. وتتمثل وظيفتها في منع جهاز الكمبيوتر الخاص بك من التطبيقات الضارة ، والتي تشكل خطورة على جهاز الكمبيوتر الخاص بك ، والبرامج التي يعتبرها الكمبيوتر احتيالية وليست محاولة فعلية.
ولكن إذا كان ما أقوم بتنزيله على جهاز الكمبيوتر الخاص بي نظيفًا ، دون التعرض لخطر إلحاق الضرر بالكمبيوتر ، فلن تكون هذه الميزة مطلوبة. لإيقاف تشغيل هذه الميزة ، قم بما يلي.
انتقل إلى لوحة التحكم وانتقل إلى مركز الإجراءات وحدد "تغيير إعدادات Windows SmartScreen".
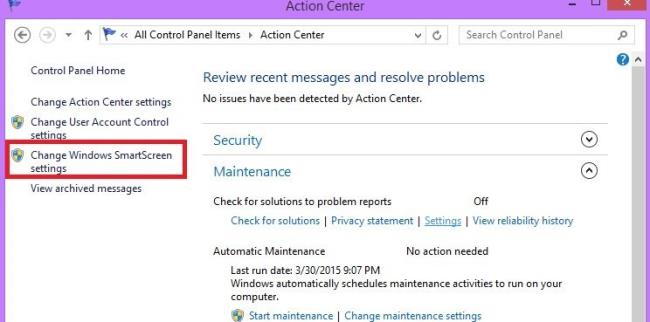
بعد ذلك ، حدد "لا تفعل أي شيء (قم بإيقاف تشغيل Windows SmartScreen" لإيقاف تشغيل Windows SmartScreen وانقر فوق "موافق".
يمكنك العثور على خدمات Windows Search في نافذة الخدمات كما في الطريقة الرابعة. ابحث عنها وارفضها لأنك قمت بإيقاف تشغيل Windows Search بنجاح.
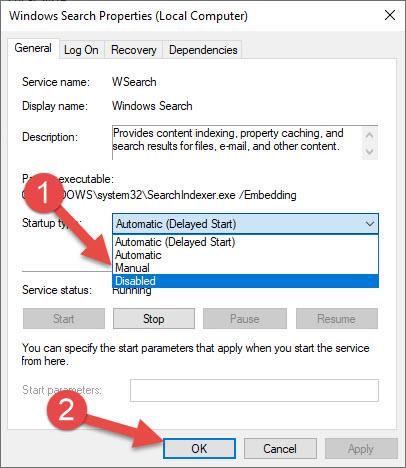
الذاكرة الظاهرية هي ذاكرة الكمبيوتر التي تساعد على تقليل ذاكرة الوصول العشوائي للكمبيوتر الخاص بك عند مشاركة الذاكرة من محرك الأقراص الثابتة. على وجه التحديد ، عند استخدام هذه الميزة ، سيأخذ Windows الذاكرة الموجودة في محرك التطبيق الخاص بك إلى التخزين المؤقت بدلاً من استخدام ذاكرة الوصول العشوائي بدلاً من ذلك. لتعيين ذاكرة الوصول العشوائي الافتراضية ، قم بما يلي:
الخطوة 1: افتح " النظام " باستخدام مجموعة المفاتيح Windows + S وأدخل " النظام "
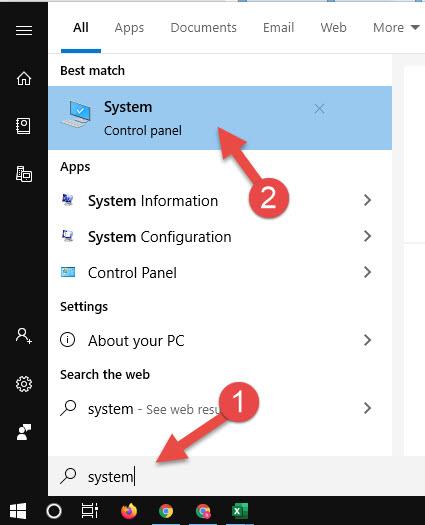
الخطوة 2: حدد إعدادات النظام المتقدمة ، تظهر نافذة النظام ، حدد علامة التبويب خيارات متقدمة
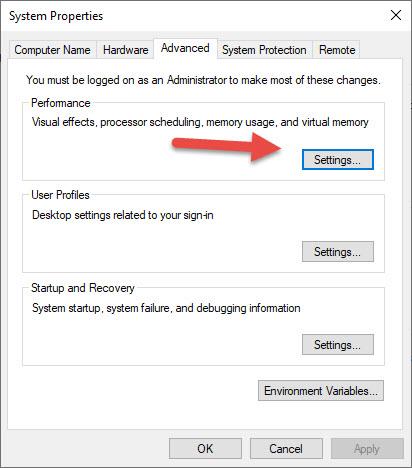
الخطوة 3: حدد الإعدادات في الأداء في نافذة خصائص النظام .
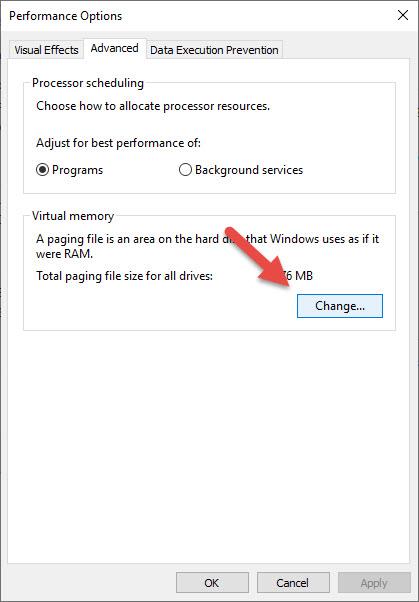
الخطوة 4: حدد تغيير. هنا تقوم بإلغاء تحديد المربع لإدارة حجم ملف ترحيل الصفحات تلقائيًا لجميع محركات الأقراص. في الجزء السفلي حيث الحجم المخصص ، أدخل حقلين
الحجم الأولي (ميغا بايت): الحد الأدنى للحجم
الحجم الأقصى (ميغا بايت): الحجم الأقصى
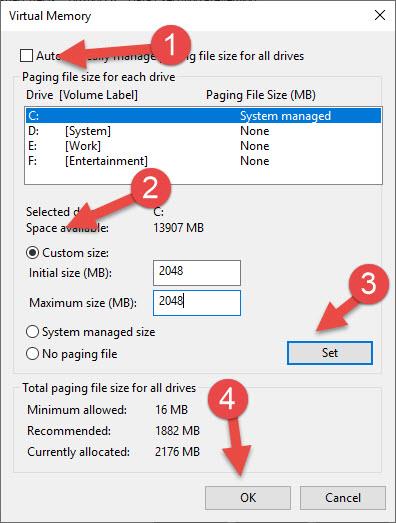
يجب عليك تعيين الحد الأدنى والحد الأقصى للسعة = 1/2 من ذاكرة الوصول العشوائي الخاصة بك ، على سبيل المثال إذا كانت ذاكرة الوصول العشوائي الحقيقية لديك 4 جيجابايت ، يجب عليك فقط تعيين الحجم على 2048 ميجابايت (1 جيجابايت = 1024 ميجابايت) لتجنب إهدار مساحة كبيرة. يتسبب محرك الأقراص الثابتة في حدوث خطأ كامل في القرص ، ثم انقر فوق "موافق" لإكمال إعداد الذاكرة الظاهرية.
بعد فترة من الاستخدام ، سيتعرض الكمبيوتر للتجزئة حتماً ، مما يتسبب في الكثير من فوضى البيانات على القرص الصلب. لذلك ، في بعض الأحيان عند استخدامه ، تجد فجأة تأخر جهاز الكمبيوتر أو خطأ كامل في القرص بنسبة 100٪. في نظام التشغيل Windows ، برنامج إلغاء التجزئة هو Disk DeFragmenter أو البرنامج الجيد اليوم هو HDD Generator.
رابط التحميل هنا
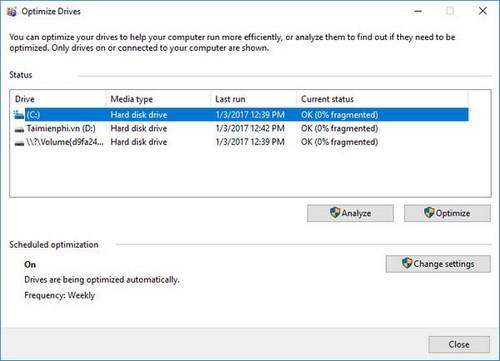
أعلاه 9 طرق لإصلاح خطأ كامل القرص 100٪ قام Ben Computer بتركيبه واختباره على الكمبيوتر مع وجود خطأ fulldisk. نأمل مع هذه المقالة ، سوف تنطبق على جهاز الكمبيوتر الخاص بك الذي يحتوي على خطأ القرص الكامل بنسبة 100 ٪. إذا قمت بالإصلاح بالطرق المذكورة أعلاه ، فلا تنس ترك تعليق أدناه لمشاركة عملية حل مشكلتك.
تمنح Baldur's Gate 3 (BG3) اللاعبين عشرة رفاق يمكنهم مساعدتهم في رحلتهم. ومع ذلك، يمكنك اختيار ثلاثة فقط للاحتفاظ بها في مجموعتك. الجميع
هل تواجه مشاكل في توصيل وحدة التحكم الخاصة بك؟ أنت جاهز للعب، ولكن دون استخدام وحدة التحكم الخاصة بك، ستنتهي اللعبة. أنت لست اللاعب الوحيد
تستخدم ألعاب لعب الأدوار (RPGs) الرفاق لتشجيع اللاعبين على إنشاء ارتباطات عاطفية مع الشخصيات الأخرى في اللعبة. "بوابة بلدور 3"
إذا كنت أحد مطوري لغة Python، فمن المحتمل أنك سمعت عن NumPy، الحزمة الضرورية للحوسبة العلمية في لغة Python. ولكن هل تعرف كيفية الحصول عليه
تعد سلة المحذوفات مفيدة لأجهزة Windows لأنها وسيلة مناسبة لإزالة البيانات دون حذفها على الفور. ولكن ماذا يحدث إذا كان مفقودًا أو
تعد Jetpacks واحدة من أهم الأجهزة التي تساعدك على استكشاف عالم "Starfield". يسمح لك بالتحليق وتغطية الأرض بسرعة
قد يبدو من الغريب الموازنة بين إيجابيات وسلبيات تنزيل تحديث مجاني لنظام التشغيل الخاص بك، ولكن مسار تحديث Windows 10 لشهر أكتوبر 2018 هو
هل كنت تبحث عن طريقة لتعديل بنية اللاعب الخاص بك دون إعادة إنشاء شخصية جديدة في "Diablo 4"؟ حسنًا، أنت محظوظ. اللعبة تسمح لك
إذا كنت تبحث عن طريقة للارتقاء بتجربة تطوير Python، فإن VS Code أو Virtual Studio Code هو الحل الأفضل لك. إنها متعة و
تعد "Baldur's Gate 3" (BG3 للاختصار) واحدة من أكبر الألعاب التي سيتم إطلاقها في عام 2023. وهي استمرار لسلسلة Baldur's Gate، والتي كانت في الغالب تتمحور حول الكمبيوتر الشخصي.
على الرغم من أنه من المفترض أن يكون Windows 11 نظام تشغيل أكثر سهولة في الاستخدام من الإصدارات السابقة، إلا أنه يأتي مع بعض التغييرات المفاجئة. الجدير بالذكر،
يعد إعداد سطوع الشاشة ميزة مهمة، بغض النظر عن الجهاز الذي تستخدمه. ولكن من المهم بشكل خاص الحصول على مستوى السطوع
العديد من مغامرات تقمص الأدوار، مثل "Baldur's Gate 3"، تقدم في كثير من الأحيان حوارًا للاعبين وأسئلة مثيرة يحتاجون إلى الإجابة عليها لمواصلة تقدمهم. في
لقد ساعد Wallpaper Engine عشرات الآلاف من الأشخاص على استبدال صور الشاشة الثابتة المملة بمجموعة مذهلة من الصور المتحركة والمفعمة بالحيوية
كمطور، من المؤكد أنك استخدمت واحدة على الأقل من الأداتين الأسطوريتين: Visual Studio Code (VS Code) وVisual Studio العادي. كلاهما
تتمتع لعبة "Diablo 4" بعالم عميق وغني مليء بالأبراج المحصنة المظلمة التي يجب إكمالها، والزعماء الكبار الذين يجب التغلب عليهم، والغنائم المذهلة التي يمكنك الحصول عليها. ولكن، إذا كنت ترغب في معالجة
Yama هي واحدة من Katanas الملعونة في اللعبة وتحمل الحالة الأسطورية. سيقدم لك استخدام مثل هذا السلاح القوي في عالم "Blox Fruits" المفتوح
قام كل مستخدم لجهاز كمبيوتر يعمل بنظام Windows تقريبًا بحذف ملف أراد الاحتفاظ به عن طريق الخطأ. على الرغم من أن خطوتك الأولى يجب أن تكون التحقق من سلة المحذوفات، إلا أنه قد لا يكون كذلك
عند البث باستخدام OBS، قد ترغب في تحسين الخلفية الخاصة بك. وهذا يضمن وجود خلفية مناسبة للبث الخاص بك، مما يجعله يبدو جذابًا.
يلعب كل عنصر دورًا مهمًا في تعزيز تجربة اللعب للاعب. وينطبق هذا بشكل خاص على ألعاب لعب الأدوار (RPG) مثل "Diablo 4".


















