كيفية استعادة الوصول إلى القرص الصلب وإصلاح خطأ عدم القدرة على فتح القرص الصلب

في هذه المقالة، سنرشدك إلى كيفية استعادة الوصول إلى القرص الصلب عند تعطله. هيا نتابع!
إذا كنت تواجه رسالة الخطأ " سيتم إعادة تشغيل جهاز الكمبيوتر الخاص بك تلقائيًا في غضون دقيقة واحدة ، واجه Windows مشكلة وتحتاج إلى إعادة التشغيل ، يجب إغلاق هذه الرسالة الآن وحفظ عملك " فلا داعي للقلق لأن Windows يعرض هذا الخطأ أحيانًا رسالة. إذا كنت تواجه الخطأ أعلاه مرة أو مرتين فقط ، فلا توجد مشكلة ولا يتعين عليك فعل أي شيء.
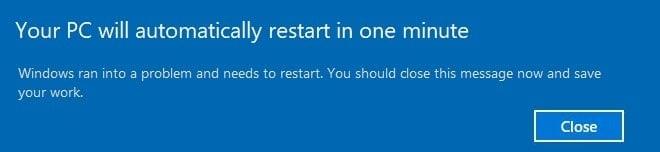
ولكن حتى بعد إعادة تشغيل النظام ، فإنك تواجه رسالة الخطأ مرة أخرى ويعيد تشغيل النظام ، وهذا يعني أنك عالق في حلقة لا نهائية. لذلك دون إضاعة أي وقت ، دعنا نرى كيفية إصلاح جهاز الكمبيوتر الخاص بك سيتم إعادة التشغيل تلقائيًا في حلقة دقيقة واحدة بمساعدة دليل استكشاف الأخطاء وإصلاحها المدرج أدناه.
محتويات
Fix سيتم إعادة تشغيل جهاز الكمبيوتر الخاص بك تلقائيًا في دقيقة واحدة
إذا لم تتمكن من الوصول إلى Windows ، فقد تحتاج إلى التمهيد في الوضع الآمن ثم اتباع الخطوات المذكورة أدناه:
الطريقة الأولى: تعطيل برنامج مكافحة الفيروسات وجدار الحماية مؤقتًا
في بعض الأحيان ، قد يتسبب برنامج مكافحة الفيروسات في حدوث المشكلة المذكورة أعلاه ، وللتحقق من أن هذا ليس هو الحال هنا ، تحتاج إلى تعطيل برنامج مكافحة الفيروسات الخاص بك لفترة محدودة حتى تتمكن من التحقق مما إذا كان الخطأ لا يزال يظهر عند إيقاف تشغيل برنامج مكافحة الفيروسات.
1- انقر بزر الماوس الأيمن على أيقونة برنامج مكافحة الفيروسات من علبة النظام وحدد تعطيل.

2- بعد ذلك ، حدد الإطار الزمني الذي سيظل فيه برنامج مكافحة الفيروسات معطلاً.

ملاحظة: اختر أقل قدر ممكن من الوقت على سبيل المثال 15 دقيقة أو 30 دقيقة.
3. بمجرد الانتهاء ، حاول مرة أخرى بدء تشغيل جهاز الكمبيوتر الخاص بك وتحقق مما إذا كان الخطأ قد تم حله أم لا.
4- اضغط على Windows Key + R ثم اكتب control واضغط على Enter لفتح لوحة التحكم.

5- بعد ذلك ، انقر فوق System and Security (النظام والأمان).
6- ثم انقر فوق جدار حماية Windows.

7.الآن من جزء النافذة الأيسر ، انقر فوق تشغيل جدار حماية Windows أو إيقاف تشغيله.

8. حدد إيقاف تشغيل جدار حماية Windows وأعد تشغيل الكمبيوتر.
حاول مرة أخرى بدء تشغيل جهاز الكمبيوتر الخاص بك ومعرفة ما إذا كنت قادرًا على حل جهاز الكمبيوتر الخاص بك سيتم إعادة تشغيله تلقائيًا في دقيقة واحدة.
الطريقة الثانية: حذف محتوى مجلد SoftwareDistribution
تعد تحديثات Windows مهمة لأنها توفر تحديثات وتصحيحات أمنية ، وتصلح الكثير من الأخطاء وتحسن أداء نظامك. يوجد مجلد SoftwareDistribution في دليل Windows ويديره WUAgent ( عامل Windows Update ).

يجب ترك مجلد SoftwareDistribution بمفرده ولكن يأتي وقت قد تحتاج فيه إلى مسح محتويات هذا المجلد. إحدى هذه الحالات هي عندما يتعذر عليك تحديث Windows أو عندما تكون تحديثات Windows التي يتم تنزيلها وتخزينها في مجلد SoftwareDistribution تالفة أو غير كاملة. أبلغ العديد من المستخدمين أن حذف محتوى مجلد SoftwareDistribution قد ساعدهم في حل مشكلة إعادة تشغيل جهاز الكمبيوتر الخاص بك تلقائيًا في غضون دقيقة واحدة.
الطريقة الثالثة: إجراء الإصلاح التلقائي
1. أدخل قرص DVD الخاص بالتثبيت القابل للتمهيد لنظام التشغيل Windows 10 وأعد تشغيل الكمبيوتر.
2. عندما يُطلب منك الضغط على أي مفتاح للتمهيد من القرص المضغوط أو قرص DVD ، اضغط على أي مفتاح للمتابعة.

3. حدد تفضيلات اللغة الخاصة بك ، وانقر فوق التالي. انقر فوق إصلاح جهاز الكمبيوتر الخاص بك في أسفل اليسار.

4. عند اختيار شاشة خيار ، انقر فوق استكشاف الأخطاء وإصلاحها .

5. في شاشة استكشاف الأخطاء وإصلاحها ، انقر فوق خيار متقدم .

6. في شاشة الخيارات المتقدمة ، انقر فوق الإصلاح التلقائي أو إصلاح بدء التشغيل .

7. انتظر حتى تكتمل إصلاحات Windows Automatic / Startup .
8.Restart وقمت بإصلاح جهاز الكمبيوتر الخاص بك بنجاح ، سيتم إعادة تشغيل جهاز الكمبيوتر الخاص بك تلقائيًا في دقيقة واحدة في حلقة الخطأ.
إذا استجاب نظامك للإصلاح التلقائي ، فسيمنحك خيار إعادة تشغيل النظام وإلا فسيظهر أن الإصلاح التلقائي فشل في حل المشكلة. في هذه الحالة ، تحتاج إلى اتباع هذا الدليل: كيفية إصلاح تعذر الإصلاح التلقائي لجهاز الكمبيوتر الخاص بك

الطريقة الرابعة: تشغيل SFC و DISM
1.اضغط على Windows Key + X ثم انقر على Command Prompt (Admin).

2- الآن اكتب ما يلي في cmd واضغط على Enter:
Sfc / scannow sfc / scannow / offbootdir = c: \ / offwindir = c: \ windows (إذا فشل أعلاه ، فجرب هذا)

3.انتظر حتى تنتهي العملية المذكورة أعلاه ، وبمجرد الانتهاء ، قم بإعادة تشغيل جهاز الكمبيوتر الخاص بك.
4-أعد فتح cmd واكتب الأمر التالي واضغط على Enter بعد كل واحد:
التخلص / عبر الإنترنت / تنظيف الصورة / CheckHealth Dism / عبر الإنترنت / Cleanup-Image / ScanHealth Dism / Online / Cleanup-Image / RestoreHealth

5. دع الأمر DISM يعمل وانتظر حتى ينتهي.
6. إذا لم يعمل الأمر أعلاه ، فجرّب ما يلي:
Dism / Image: C: \ offline / Cleanup-Image / RestoreHealth / المصدر: c: \ test \ mount \ windows Dism / Online / Cleanup-Image / RestoreHealth / المصدر: c: \ test \ mount \ windows / LimitAccess
ملاحظة: استبدل C: \ RepairSource \ Windows بموقع مصدر الإصلاح الخاص بك ( تثبيت Windows أو قرص الاسترداد).
7. أعد تشغيل الكمبيوتر لحفظ التغييرات.
الطريقة الخامسة: إصلاح MBR
يُعرف Master Boot Record أيضًا باسم Master Partition Table وهو أهم قطاع في محرك الأقراص يقع في بداية محرك الأقراص الذي يحدد موقع نظام التشغيل ويسمح لنظام التشغيل Windows 10 بالتمهيد. يحتوي MBR على أداة تحميل تمهيد يتم فيها تثبيت نظام التشغيل مع الأقسام المنطقية لمحرك الأقراص. إذا لم يكن Windows قادرًا على التمهيد ، فقد تحتاج إلى إصلاح سجل التمهيد الرئيسي (MBR) أو إصلاحه ، حيث قد يكون تالفًا.
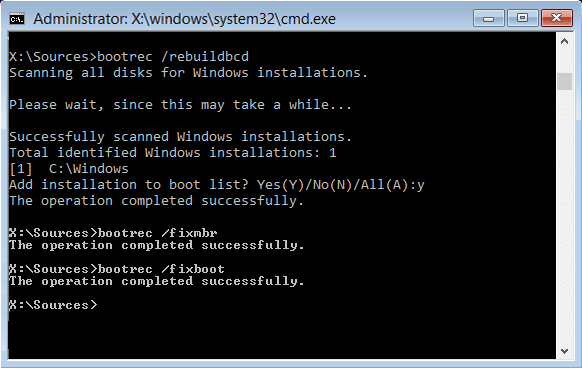
الطريقة 6: إجراء استعادة النظام
1.افتح ابدأ أو اضغط على مفتاح Windows.
2. اكتب استعادة ضمن Windows Search وانقر فوق إنشاء نقطة استعادة .

3. حدد علامة التبويب System Protection (حماية النظام) وانقر فوق الزر System Restore (استعادة النظام) .

4. انقر فوق التالي واختر نقطة استعادة النظام المطلوبة .

4 اتبع التعليمات التي تظهر على الشاشة لإكمال استعادة النظام .
5.بعد إعادة التشغيل ، تحقق مرة أخرى مما إذا كنت قادرًا على إصلاح جهاز الكمبيوتر الخاص بك سيتم إعادة تشغيله تلقائيًا في غضون دقيقة واحدة.
الطريقة السابعة: إعادة تعيين أو تحديث Windows 10
ملاحظة: إذا لم تتمكن من الوصول إلى جهاز الكمبيوتر الخاص بك ، فقم بإعادة تشغيل جهاز الكمبيوتر الخاص بك عدة مرات حتى تبدأ الإصلاح التلقائي أو استخدم هذا الدليل للوصول إلى خيارات بدء التشغيل المتقدمة . ثم انتقل إلى استكشاف الأخطاء وإصلاحها> إعادة تعيين هذا الكمبيوتر> إزالة كل شيء.
1.اضغط على مفتاح Windows + I لفتح الإعدادات ثم انقر فوق أيقونة التحديث والأمان.

2. من القائمة اليمنى حدد Recovery.
3. ضمن إعادة تعيين هذا الكمبيوتر ، انقر فوق الزر " البدء ".

4. حدد خيار الاحتفاظ بملفاتي .

5- بالنسبة للخطوة التالية ، قد يُطلب منك إدخال وسائط تثبيت Windows 10 ، لذا تأكد من أنها جاهزة.
6- الآن ، حدد إصدار Windows الخاص بك وانقر فوق محرك الأقراص المثبت عليه Windows فقط > فقط قم بإزالة ملفاتي.

7.انقر على زر إعادة الضبط.
8. اتبع التعليمات التي تظهر على الشاشة لإكمال إعادة الضبط.
الطريقة الثامنة: إصلاح تثبيت Windows 10
هذه الطريقة هي الملاذ الأخير لأنه إذا لم ينجح أي شيء ، فستعمل هذه الطريقة بالتأكيد على إصلاح جميع مشاكل جهاز الكمبيوتر الخاص بك وستصلح الخطأ "سيتم إعادة تشغيل جهاز الكمبيوتر الخاص بك تلقائيًا في دقيقة واحدة". يستخدم Repair Install فقط ترقية موضعية لإصلاح مشكلات النظام دون حذف بيانات المستخدم الموجودة على النظام. لذا اتبع هذه المقالة لمعرفة كيفية إصلاح تثبيت Windows 10 بسهولة.
موصى به:
آمل أن تكون الخطوات المذكورة أعلاه قادرة على مساعدتك في إصلاح جهاز الكمبيوتر الخاص بك سيتم إعادة التشغيل تلقائيًا في حلقة دقيقة واحدة ولكن إذا كان لا يزال لديك أي أسئلة بخصوص هذا الدليل ، فلا تتردد في طرحها في قسم التعليقات.
في هذه المقالة، سنرشدك إلى كيفية استعادة الوصول إلى القرص الصلب عند تعطله. هيا نتابع!
للوهلة الأولى، تبدو سماعات AirPods كأي سماعات أذن لاسلكية حقيقية أخرى. لكن كل ذلك تغير بعد اكتشاف بعض الميزات غير المعروفة.
أطلقت شركة Apple نظام التشغيل iOS 26 - وهو تحديث رئيسي بتصميم زجاجي مصنفر جديد تمامًا، وتجارب أكثر ذكاءً، وتحسينات للتطبيقات المألوفة.
يحتاج الطلاب إلى نوع محدد من أجهزة الكمبيوتر المحمولة لدراستهم. لا ينبغي أن يكون قويًا بما يكفي لأداء جيد في تخصصهم المختار فحسب، بل يجب أيضًا أن يكون صغيرًا وخفيفًا بما يكفي لحمله طوال اليوم.
تعتبر إضافة طابعة إلى نظام التشغيل Windows 10 أمرًا بسيطًا، على الرغم من أن العملية بالنسبة للأجهزة السلكية ستكون مختلفة عن تلك الخاصة بالأجهزة اللاسلكية.
كما تعلمون، تُعدّ ذاكرة الوصول العشوائي (RAM) جزءًا أساسيًا من مكونات الحاسوب، فهي بمثابة ذاكرة لمعالجة البيانات، وهي العامل الحاسم في سرعة الحاسوب المحمول أو الحاسوب الشخصي. في المقالة التالية، سيقدم لكم WebTech360 بعض الطرق للتحقق من أخطاء ذاكرة الوصول العشوائي (RAM) باستخدام برامج على نظام ويندوز.
لقد اجتاحت أجهزة التلفاز الذكية العالم حقًا. مع وجود العديد من الميزات الرائعة واتصال الإنترنت، غيرت التكنولوجيا الطريقة التي نشاهد بها التلفزيون.
الثلاجات هي أجهزة مألوفة في المنازل. تحتوي الثلاجات عادة على حجرتين، حجرة التبريد واسعة وتحتوي على ضوء يضيء تلقائيًا في كل مرة يفتحها المستخدم، بينما حجرة الفريزر ضيقة ولا تحتوي على ضوء.
تتأثر شبكات Wi-Fi بالعديد من العوامل التي تتجاوز أجهزة التوجيه وعرض النطاق الترددي والتداخل، ولكن هناك بعض الطرق الذكية لتعزيز شبكتك.
إذا كنت تريد الرجوع إلى نظام التشغيل iOS 16 المستقر على هاتفك، فإليك الدليل الأساسي لإلغاء تثبيت نظام التشغيل iOS 17 والرجوع من نظام التشغيل iOS 17 إلى 16.
الزبادي طعام رائع. هل من الجيد تناول الزبادي يوميًا؟ عندما تأكل الزبادي يومياً كيف سيتغير جسمك؟ دعونا نكتشف ذلك معًا!
تناقش هذه المقالة أكثر أنواع الأرز المغذية وكيفية تحقيق أقصى قدر من الفوائد الصحية لأي نوع أرز تختاره.
إن إنشاء جدول للنوم وروتين وقت النوم، وتغيير المنبه، وتعديل نظامك الغذائي هي بعض التدابير التي يمكن أن تساعدك على النوم بشكل أفضل والاستيقاظ في الوقت المحدد في الصباح.
الإيجار من فضلك! Landlord Sim هي لعبة محاكاة للهواتف المحمولة تعمل على نظامي التشغيل iOS وAndroid. ستلعب دور مالك مجمع سكني وتبدأ في تأجير شقة بهدف ترقية التصميم الداخلي لشققك وتجهيزها للمستأجرين.
احصل على رمز لعبة Bathroom Tower Defense من Roblox واستخدمه للحصول على مكافآت مثيرة. سيساعدونك على ترقية أو فتح الأبراج ذات الضرر الأعلى.













