شخصيات موداي جوجو

يتيح برنامج Mudae للعبة Discord الشهيرة للاعبين جمع الشخصيات من سلسلة ألعاب الأنمي والمانجا وألعاب الفيديو المفضلة لديهم. العشرات من الرسوم المتحركة الكبيرة
ربما لا يمكنك الاتصال بشبكة WiFi الخاصة بك ، ولهذا السبب ترى الخطأ "لا يمكن الاتصال بهذه الشبكة" في نظام التشغيل Windows 10. بغض النظر عن عدد المرات التي حاولت فيها ، ستتلقى دائمًا هذا الخطأ حتى تقوم بإعادة تشغيل جهاز الكمبيوتر الخاص بك ، الأمر الذي يصبح محبطًا للغاية بعد عدة مرات. تحدث هذه المشكلة غالبًا مع مستخدمي Windows 10 الذين لديهم بطاقة Intel Wireless ، لكن هذا لا يعني أنها تقتصر على Intel فقط.

في حين أن هناك تفسيرًا محتملاً مثل برامج التشغيل اللاسلكية التالفة أو القديمة ، أو وضع 802.11n المتعارض ، أو التطفل المحتمل لجدار الحماية أو مكافحة الفيروسات ، أو مشكلات IPv6 وما إلى ذلك ، ولكن لا يوجد سبب واحد لحدوث هذا الخطأ. يعتمد الأمر في الغالب على تكوين نظام المستخدم ، ولهذا السبب قمنا بإدراج جميع طرق استكشاف الأخطاء وإصلاحها المحتملة التي يبدو أنها تعمل على حل المشكلة. لذلك دون إضاعة أي وقت ، دعنا نرى كيفية إصلاح هذا الخطأ بالفعل.
محتويات
تأكد من إنشاء نقطة استعادة في حالة حدوث خطأ ما.
1. انقر فوق رمز Wireless في علبة النظام ثم انقر فوق Network Settings (إعدادات الشبكة).

2. ثم انقر فوق إدارة الشبكات المعروفة للحصول على قائمة الشبكات المحفوظة.

3- الآن حدد الشخص الذي لن يتذكر Windows 10 كلمة المرور الخاصة به وانقر فوق نسيت.

4. انقر مرة أخرى على أيقونة الشبكة اللاسلكية في علبة النظام وقم بالاتصال بشبكتك ، وسوف يطلب كلمة المرور ، لذا تأكد من أن لديك كلمة المرور اللاسلكية معك.

5. بمجرد إدخال كلمة المرور ، سيتم الاتصال بالشبكة وسيقوم Windows بحفظ هذه الشبكة لك.
6- قم بإعادة تشغيل جهاز الكمبيوتر الخاص بك وحاول مرة أخرى الاتصال بنفس الشبكة وهذه المرة سيتذكر Windows كلمة مرور WiFi الخاصة بك. يبدو أن هذه الطريقة الإصلاح لا يمكن الاتصال بمشكلة الشبكة هذه في نظام التشغيل Windows 10 .
1. اضغط على مفتاح Windows + R ثم اكتب ncpa.cpl واضغط على Enter.

2. انقر بزر الماوس الأيمن على المحول اللاسلكي وحدد تعطيل.
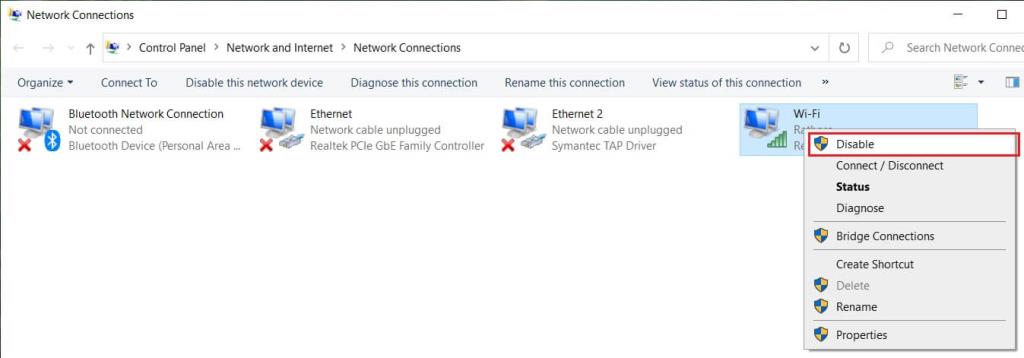
3. مرة أخرى انقر بزر الماوس الأيمن على نفس المحول واختر هذه المرة تمكين.
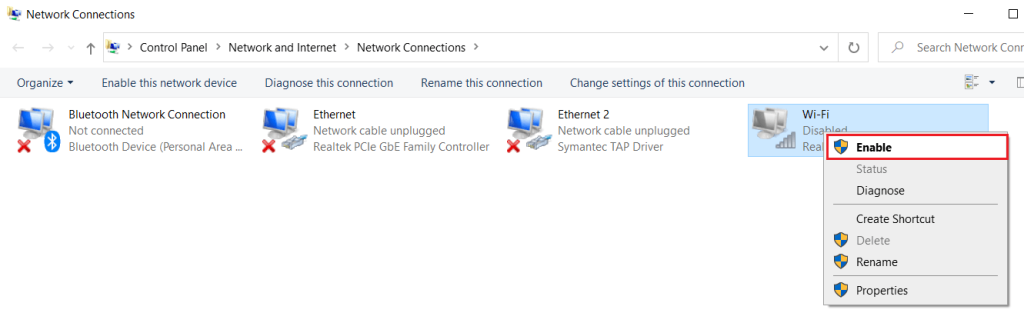
4. إعادة تشغيل وحاول مرة أخرى للاتصال بالشبكة اللاسلكية الخاصة بك ومعرفة ما إذا كان يمكنك F التاسع لا يمكن ربط لهذه المسألة الشبكة.
1. انقر بزر الماوس الأيمن على زر Windows وحدد " موجه الأوامر (المسؤول)" . "

2. الآن اكتب الأمر التالي واضغط على Enter بعد كل واحد:
ipconfig / release
ipconfig / flushdns
ipconfig / تجديد
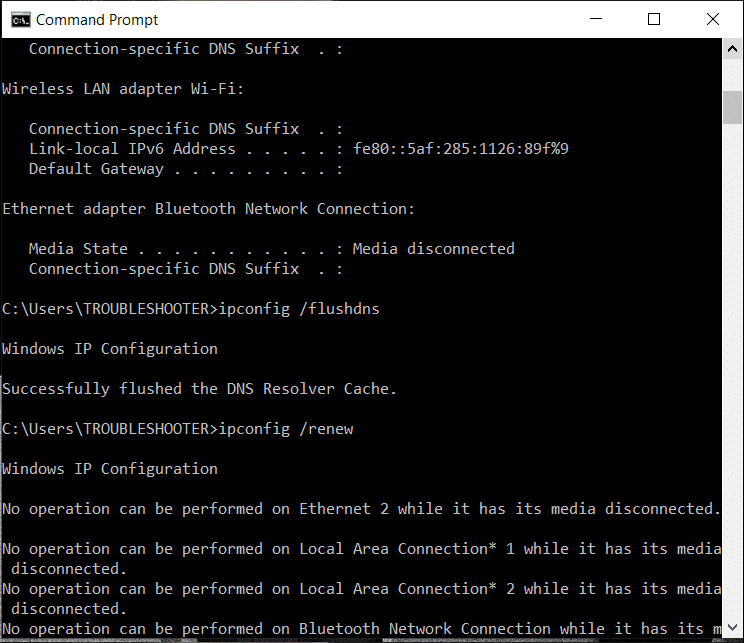
3. مرة أخرى ، افتح موجه أوامر المسؤول واكتب ما يلي واضغط على إدخال بعد كل واحد:
إيبكونفيغ / فلوشدس nbtstat –r إعادة تعيين netsh int ip إعادة تعيين netsh winsock
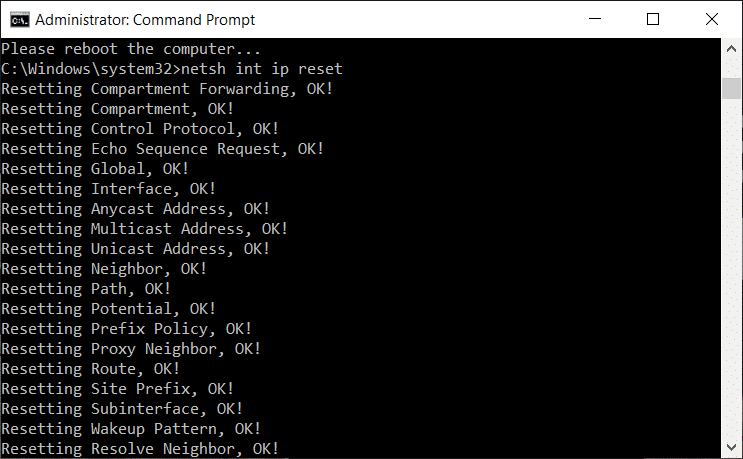
4. إعادة التشغيل لتطبيق التغييرات. يبدو أن Flushing DNS يعمل على إصلاح تعذر الاتصال بمشكلة الشبكة هذه في نظام التشغيل Windows 10.
1. اضغط على مفتاح Windows + I لفتح الإعدادات ثم انقر فوق التحديث والأمان.

2. من القائمة اليمنى ، حدد استكشاف الأخطاء وإصلاحها.
3. ضمن استكشاف الأخطاء وإصلاحها ، انقر فوق اتصالات الإنترنت ثم انقر فوق تشغيل مستكشف الأخطاء ومصلحها.

4. اتبع المزيد من الإرشادات التي تظهر على الشاشة لتشغيل مستكشف الأخطاء ومصلحها.
5. أعد تشغيل الكمبيوتر لحفظ التغييرات.
1. اضغط على مفتاح Windows + R ، ثم اكتب " devmgmt.msc " واضغط على Enter لفتح مدير الجهاز.

2. قم بتوسيع محولات الشبكة وانقر بزر الماوس الأيمن على بطاقة الشبكة اللاسلكية.
3. حدد إلغاء التثبيت ، إذا طُلب منك التأكيد ، فحدد نعم.
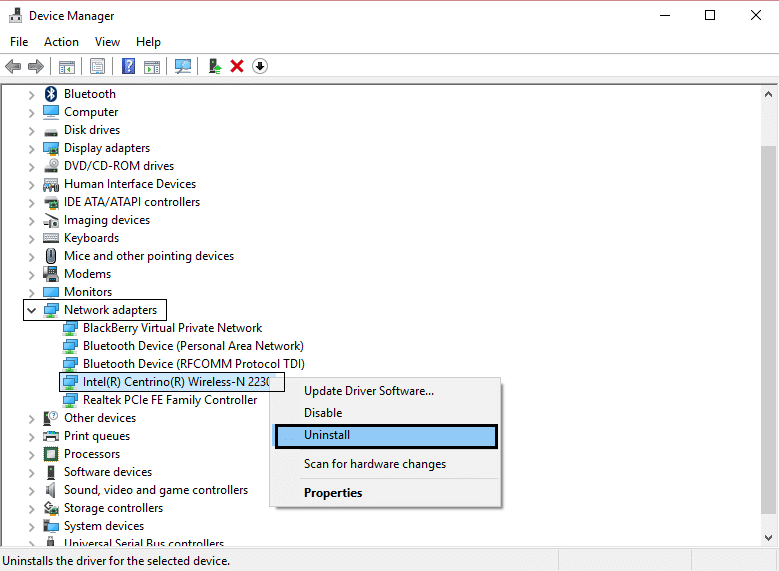
4. أعد التشغيل لحفظ التغييرات ثم حاول إعادة توصيل الشبكة اللاسلكية.

2. قم بتوسيع محولات الشبكة ثم انقر بزر الماوس الأيمن فوق محول الشبكة المثبت لديك وحدد تحديث برنامج التشغيل.

3. ثم اختر البحث تلقائيًا عن برنامج التشغيل المحدث.

4. أعد تشغيل الكمبيوتر لحفظ التغييرات. إذا استمرت المشكلة ، فاتبع الخطوة التالية.
5. حدد مرة أخرى تحديث برنامج التشغيل ولكن هذه المرة تختار " تصفح الكمبيوتر بحثًا عن برنامج التشغيل". "

6. بعد ذلك ، انقر في الجزء السفلي على " اسمح لي بالاختيار من قائمة برامج تشغيل الأجهزة على الكمبيوتر ".

7. حدد أحدث برنامج تشغيل من القائمة وانقر فوق "التالي".
8. دع Windows يقوم بتثبيت برامج التشغيل وبمجرد الانتهاء من إغلاق كل شيء.
9. أعد تشغيل الكمبيوتر لحفظ التغييرات ، وقد تتمكن من إصلاح مشكلة عدم القدرة على الاتصال بهذه الشبكة في نظام التشغيل Windows 10.
في بعض الأحيان ، قد يتسبب برنامج مكافحة الفيروسات في حدوث خطأ على Chrome وللتحقق من أن هذا ليس هو الحال هنا ، تحتاج إلى تعطيل برنامج مكافحة الفيروسات الخاص بك لفترة محدودة حتى تتمكن من التحقق مما إذا كان الخطأ لا يزال يظهر عند إيقاف تشغيل برنامج مكافحة الفيروسات.
1. انقر بزر الماوس الأيمن على رمز برنامج مكافحة الفيروسات من علبة النظام وحدد تعطيل.

2. بعد ذلك ، حدد الإطار الزمني الذي سيظل برنامج مكافحة الفيروسات فيه معطلاً.

ملاحظة: اختر أقل قدر ممكن من الوقت ، على سبيل المثال ، 15 دقيقة أو 30 دقيقة.
3. بمجرد الانتهاء من ذلك ، حاول الاتصال مرة أخرى لفتح Google Chrome وتحقق مما إذا تم حل الخطأ أم لا.
4. ابحث عن لوحة التحكم من شريط البحث في قائمة ابدأ وانقر عليها لفتح لوحة التحكم.

5. بعد ذلك ، انقر فوق System and Security (النظام والأمان) ثم انقر فوق Windows Firewall (جدار حماية Windows).

6. الآن من الجزء الأيسر من النافذة ، انقر فوق تشغيل جدار حماية Windows أو إيقاف تشغيله.

7. حدد إيقاف تشغيل جدار حماية Windows وأعد تشغيل الكمبيوتر.

حاول مرة أخرى فتح Google Chrome وزيارة صفحة الويب ، التي كانت تظهر الخطأ في وقت سابق . إذا لم تنجح الطريقة المذكورة أعلاه ، فالرجاء اتباع نفس الخطوات لتشغيل جدار الحماية مرة أخرى.
1. انقر بزر الماوس الأيمن فوق رمز WiFi في علبة النظام ثم انقر فوق " فتح مركز الشبكة والمشاركة. "
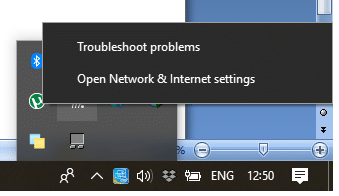
2. انقر الآن على اتصالك الحالي لفتح الإعدادات.
ملاحظة: إذا لم تتمكن من الاتصال بشبكتك ، فاستخدم كبل Ethernet للاتصال ثم اتبع هذه الخطوة.
3. انقر فوق الزر "خصائص" في النافذة التي فتحت للتو.

4. تأكد من إلغاء تحديد بروتوكول الإنترنت الإصدار 6 (TCP / IP).

5. انقر فوق "موافق" ، ثم انقر فوق "إغلاق". أعد تشغيل الكمبيوتر لحفظ التغييرات.
1. اضغط على مفتاح Windows + R ثم اكتب ncpa.cpl واضغط على Enter لفتح اتصالات الشبكة.

2. الآن انقر بزر الماوس الأيمن فوق اتصال WiFi الحالي وحدد خصائص.
3. انقر فوق الزر "تكوين" في نافذة خصائص Wi-Fi.
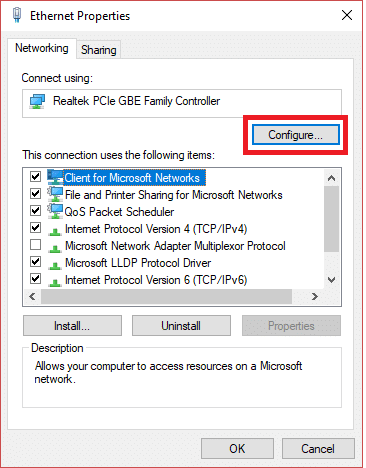
4. قم بالتبديل إلى علامة التبويب خيارات متقدمة وحدد 802.11 Channel Width.
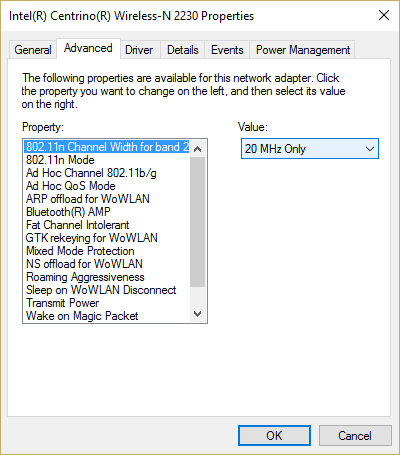
5. قم بتغيير قيمة 802.11 Channel Width إلى 20 MHz ثم انقر فوق OK.
6. أغلق كل شيء وأعد تشغيل الكمبيوتر لحفظ التغييرات. قد تتمكن من إصلاح الخطأ لا يمكن الاتصال بهذه الشبكة بهذه الطريقة ولكن إذا لم تنجح لسبب ما ، فتابع.
1. افتح مركز الشبكة والمشاركة وانقر على اتصال WiFi الحالي.
2. انقر فوق خصائص اللاسلكية في النافذة الجديدة التي فتحت للتو.

3. قم بالتبديل إلى علامة التبويب "أمان" وحدد نفس نوع الأمان الذي يستخدمه جهاز التوجيه الخاص بك.
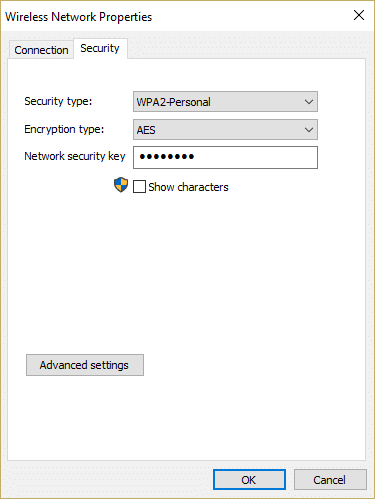
4. قد تضطر إلى تجربة خيارات مختلفة لإصلاح هذه المشكلة.
5. أعد تشغيل الكمبيوتر لحفظ التغييرات.
1. اضغط على مفتاح Windows + R ثم اكتب ncpa.cpl واضغط على Enter لفتح اتصالات الشبكة
2. الآن انقر بزر الماوس الأيمن فوق اتصال WiFi الحالي وحدد خصائص.
3. انقر فوق الزر "تكوين" في نافذة خصائص Wi-Fi.
4. انتقل إلى علامة التبويب خيارات متقدمة وحدد 802.11n Mode.

5. تأكد من تعيين قيمتها على معطل ثم انقر فوق موافق.
6. أغلق كل شيء وأعد تشغيل الكمبيوتر لحفظ التغييرات. قد يكون هذا قادرًا على إصلاح تعذر الاتصال بمشكلة الشبكة هذه في نظام التشغيل Windows 10 ولكن إذا لم يكن الأمر كذلك ، فتابع.
1. انقر بزر الماوس الأيمن على أيقونة WiFi في علبة النظام وحدد Open Network and Sharing Center .

2. انقر فوق إعداد اتصال أو شبكة جديدة في الجزء السفلي.

3. اختر " الاتصال يدويًا بشبكة لاسلكية " وانقر فوق "التالي".

4. اتبع التعليمات التي تظهر على الشاشة وأدخل اسم المستخدم وكلمة المرور لتهيئة هذا الاتصال الجديد.

5. انقر فوق "التالي" لإنهاء العملية وتحقق مما إذا كان يمكنك الاتصال بهذه الشبكة دون أي مشاكل.
1. اضغط على مفتاح Windows + R ثم اكتب ncpa.cpl واضغط على Enter لفتح اتصالات الشبكة
2. الآن انقر بزر الماوس الأيمن فوق اتصال WiFi الحالي وحدد خصائص.
3. انقر فوق الزر " تكوين" في نافذة خصائص Wi-Fi.
4.S انتقل إلى علامة التبويب خيارات متقدمة وحدد الوضع اللاسلكي.
5. الآن قم بتغيير القيمة إلى 802.11b أو 802.11g وانقر فوق OK.
ملاحظة: إذا كان يبدو أن القيمة أعلاه لا تعمل على حل المشكلة ، فجرب قيمًا مختلفة لإصلاح المشكلة.
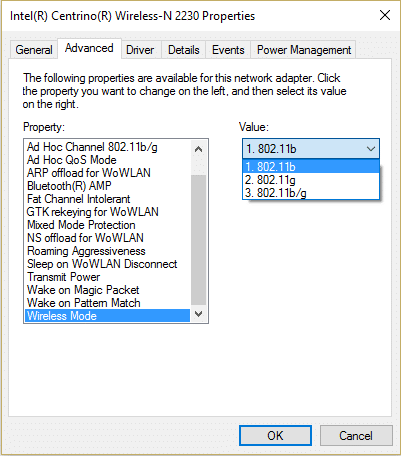
6- أغلق كل شيء وأعد تشغيل جهاز الكمبيوتر الخاص بك ومعرفة ما إذا كان الخطأ لا يمكن الاتصال بهذه الشبكة قد تم حله أم لا.
1. اضغط على مفتاح Windows + X ثم حدد موجه الأوامر (المسؤول).

2. اكتب الأمر التالي واضغط على Enter بعد كل واحد:
reg حذف HKCR \ CLSID \ {988248f3-a1ad-49bf-9170-676cbbc36ba3} / va / f
netcfg -v -u dni_dne

3. أغلق cmd وأعد تشغيل الكمبيوتر.
في بعض الأحيان ، قد تتعارض برامج الجهات الخارجية مع متجر Windows ، وبالتالي ، لا يجب عليك تثبيت أي تطبيقات من متجر تطبيقات Windows. إلى إصلاح لا يمكن الاتصال هذه المسألة شبكة الاتصال في Windows 10 ، تحتاج إلى تشغيل البرامج الأساسية في جهاز الكمبيوتر الخاص بك وتشخيص خطوة بخطوة القضية.

موصى به:
هذا كل شيء ، لقد نجحت في إصلاح تعذر الاتصال بمشكلة الشبكة هذه في نظام التشغيل Windows 10 ، ولكن إذا كان لا يزال لديك أي استفسارات بخصوص هذا المنشور ، فلا تتردد في طرحها في قسم التعليقات.
يتيح برنامج Mudae للعبة Discord الشهيرة للاعبين جمع الشخصيات من سلسلة ألعاب الأنمي والمانجا وألعاب الفيديو المفضلة لديهم. العشرات من الرسوم المتحركة الكبيرة
تستمر قصص Instagram لمدة 24 ساعة، وبعد ذلك تختفي من ملفك الشخصي. إذا شاركت قصتك بعض الذكريات التي ترغب في زيارتها مرة أخرى
تتيح لك نماذج Google إنشاء استطلاعات رأي واستطلاعات واستبيانات واختبارات متنوعة وغير ذلك الكثير. في بعض الأحيان قد يصبح إجراء الاستطلاعات الطويلة مملاً بالنسبة للبعض
تم التحديث في 23 نوفمبر 2022 بواسطة Steve Larner، ليعكس إصدارات Kindle الحالية. Amazons Kindle هي الشركة الرائدة بلا منازع في سوق قارئات الكتب الإلكترونية في الولايات المتحدة.
تعد الإحصائيات والتحليلات مكونات مهمة في YouTube. تقوم المنصة بتتبع العديد من الإنجازات، بما في ذلك مقاطع الفيديو التي حققت أكبر عدد من الإنجازات
يمكن أن يكون العثور على مدينة قديمة أمرًا معقدًا، لكن الأمر يستحق التنقل، مع الأخذ في الاعتبار الغنائم المعروضة. تمت إضافة المدينة القديمة مع التحديث البري إلى
على الرغم من أن Steam هو في المقام الأول تطبيق يستخدم لتنزيل الألعاب وتشغيلها، إلا أن ملفات تعريف Steam يمكن أن تكون وسيلة للتعبير عن الذات كوسيلة للتواصل مع الألعاب
https://www.youtube.com/watch?v=x1-ENWpA5Jc تعمل Amazon Prime Video على تحسين خدماتها باستمرار، وتوفير ميزات ومنتجات جديدة لتحسين
تعد الإدارة السليمة للمشروع أمرًا ضروريًا لإنجاز المشاريع بكفاءة وفي الوقت المناسب. Smartsheet وAirtable هما أداتان قد تفكر فيهما للمشروع
تدور لعبة Minecraft حول استخدام الإبداع للبقاء على قيد الحياة. إحدى الطرق التي لا تحظى بالتقدير الكافي لاستعراض عضلاتك الإبداعية في اللعبة هي استخدام اللافتات. إنهم ليسوا كذلك
أعلنت شركة Microsoft عن جهاز Microsoft Surface Pro 6 في حدثها السنوي في مدينة نيويورك، استمرارًا لمجموعة Surface Pro الخاصة بالشركة. سيكون
لا توجد العديد من الدورات الجامعية التي يمكن أن تعد مارك زوكربيرج وستيف بالمر من بين محاضريها. لا يوجد العديد من الدورات الجامعية حيث يوجد المزيد
يعد نسخ المحتوى إلى حافظة iPad الخاص بك أمرًا مريحًا لأنه يوفر للمستخدمين سهولة الوصول إلى النصوص والصور ومقاطع الفيديو وما إلى ذلك. ومع ذلك، يمكنك نسخ المعلومات
إذا كنت تستخدم تطبيق تحرير الفيديو KineMaster، فقد تتساءل عن كيفية تحميل مقاطع الفيديو على YouTube. بعد كل شيء، تطبيق مشاركة الفيديو عبر الإنترنت لا مثيل له
جلب التعاون بين "Fortnite" و"Star Wars" للاعبين قوى القوة الخاصة ومهام "Star Wars". ظهرت قوى القوة مع الفصل الرابع،
يقدم Roblox طرقًا مبتكرة وفريدة من نوعها لإنشاء عوالم. إذا كنت ترغب في مشاركة تجربة اللعب الخاصة بك على Roblox وأي من ألعابها، فإن إضافة صديق هو الحل
تساعدك إضافة المزيد من مساحة التخزين على PlayStation على التعامل مع أحجام الألعاب الحديثة. أصبحت ألعاب اليوم أكبر من ذي قبل وتشغل مساحة كبيرة على جهاز PS
إذا أصبح جهاز الكمبيوتر الخاص بك فجأة أبطأ، فقد يكون أول ما يخطر ببالك هو أن ذاكرة الوصول العشوائي (RAM) صغيرة جدًا أو أنها مصابة بفيروس. ومع ذلك،
إذا كنت من مستخدمي RingCentral، فقد ترغب في تغيير كلمة المرور الخاصة بك. ربما لديك مخاوف أمنية أو تريد ببساطة اختيار كلمة مرور أسهل
إذا كنت نشطًا على Telegram لبعض الوقت، فقد ترغب في تغيير صور ملفك الشخصي. ومع ذلك، لا يتم حذف صور الملف الشخصي القديمة تلقائيًا


















