أفضل منظفات الكمبيوتر

إذا أصبح جهاز الكمبيوتر الخاص بك فجأة أبطأ، فقد يكون أول ما يخطر ببالك هو أن ذاكرة الوصول العشوائي (RAM) صغيرة جدًا أو أنها مصابة بفيروس. ومع ذلك،
إذا كنت تواجه مشكلات في طباعة ملفات PDF الخاصة بك على Adobe Reader فلا داعي للقلق حيث يمكن حل المشكلة بسهولة عن طريق تحديث برنامج تشغيل الطابعة ، وتعيين الطابعة الخاصة بك كطابعة افتراضية ، وما إلى ذلك ، ولكن قبل المتابعة ، يجب أن تحاول طباعة أخرى ملف PDF وإذا كنت قادرًا على الطباعة بنجاح ، فإن ملف PDF الذي كنت تحاول طباعته سابقًا تالف. ولكن إذا كنت لا تزال غير قادر على طباعة ملفات pdf من قارئ adobe ، فتابع مع دليل استكشاف الأخطاء وإصلاحها المتقدم.
محتويات
إصلاح لا يمكن طباعة ملفات PDF من Adobe Reader
تأكد من إنشاء نقطة استعادة في حالة حدوث خطأ ما.
الطريقة الأولى: إصلاحات متنوعة
1. حاول طباعة صفحة الويب التي تتصفحها حاليًا ، واضغط على Ctrl + P واطبع المستند ومعرفة ما إذا كان بإمكانك ذلك.
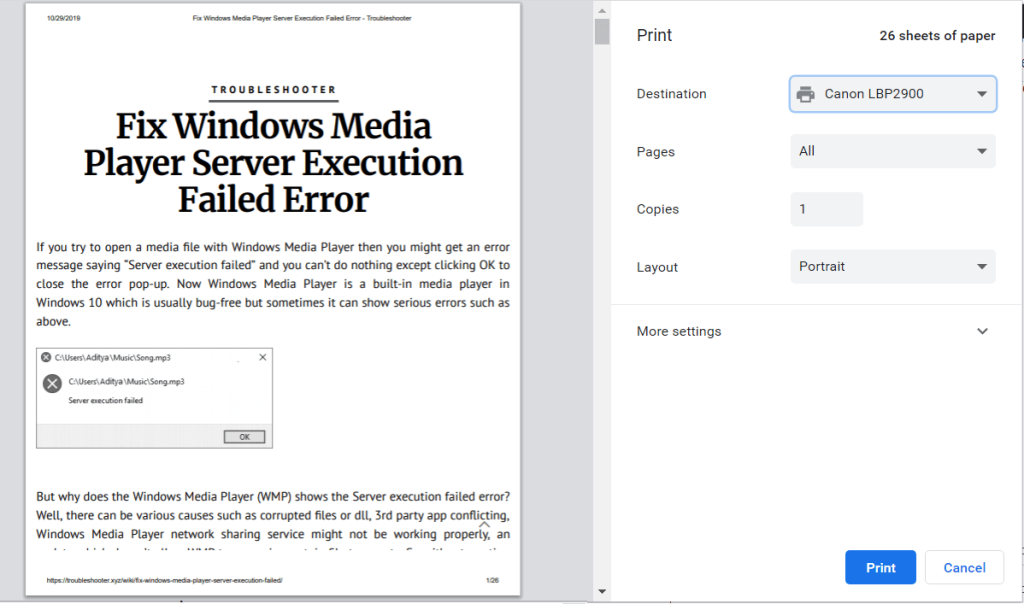
2- بدلاً من ملف PDF ، حاول طباعة ملف نصي أو صور ، إذا كنت قادرًا على الطباعة ، فالمشكلة تكمن في Adobe Reader وقد يؤدي تحديثه إلى حل المشكلة.
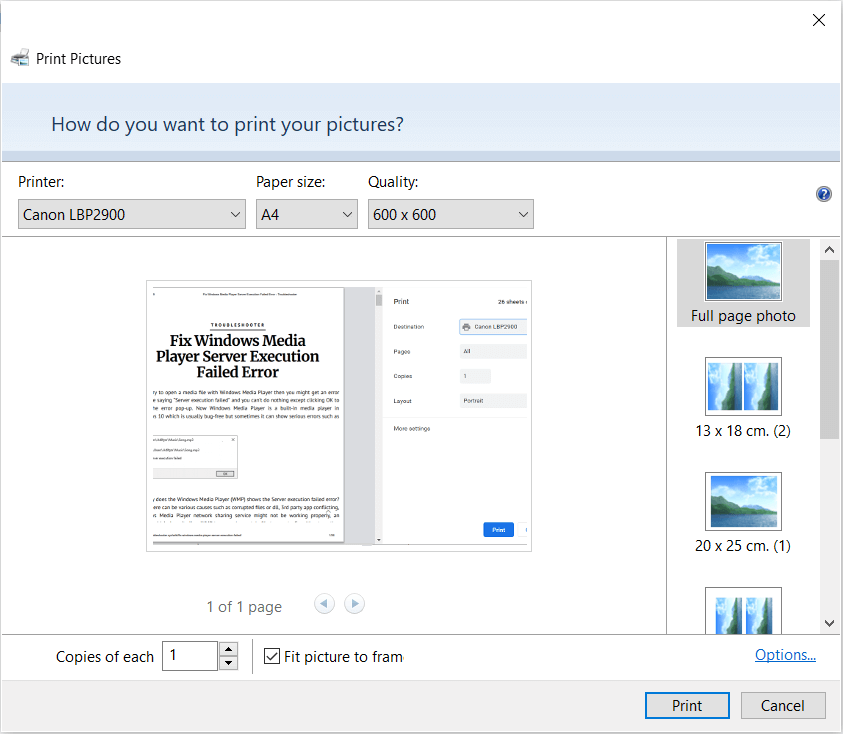
3.Power Cycle الطابعة:
الطريقة الثانية: تحديث برنامج تشغيل الطابعات
لتحديث برنامج تشغيل الطابعة ، اتبع هذه الخطوات.
1.اضغط على مفتاح Windows + X ثم حدد إدارة الأجهزة.

2- قم بتوسيع قوائم انتظار الطباعة ثم حدد الطابعة التي تريد تحديث برامج التشغيل الخاصة بها.
3. انقر بزر الماوس الأيمن فوق الطابعة المحددة وحدد تحديث برنامج التشغيل.
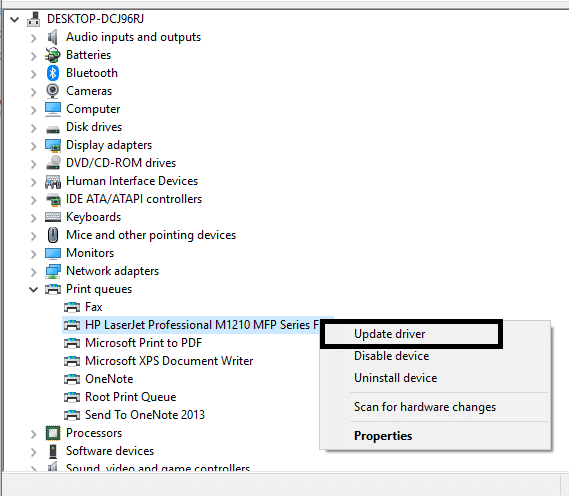
4 حدد البحث تلقائيًا عن برنامج التشغيل المحدث.

5. سيقوم Windows تلقائيًا بتثبيت أحدث برامج التشغيل المتوفرة لطابعتك.

قم بتثبيت أحدث برامج تشغيل الطابعة يدويًا
1. اضغط على Windows Key + R ثم اكتب services.msc واضغط على Enter.

2- ابحث عن خدمة Print Spooler ثم انقر بزر الماوس الأيمن عليها وحدد إيقاف.

3-اضغط مرة أخرى على Windows Key + R ثم اكتب printui.exe / s / t2 واضغط على Enter.
4. في نافذة Printer Server Properties (خصائص خادم الطابعة) ، ابحث عن الطابعة التي تسببت في حدوث هذه المشكلة ، وحددها ثم انقر فوق الزر Remove (إزالة).
5. بعد ذلك ، قم بإزالة الطابعة وعندما يُطلب منك التأكيد لإزالة برنامج التشغيل أيضًا ، حدد نعم.

6- انتقل الآن مرة أخرى إلى services.msc وانقر بزر الماوس الأيمن على Print Spooler وحدد Start.

7- بعد ذلك ، انتقل إلى موقع الشركة المصنعة للطابعة مثل HP و Dell و Canon وقم بتنزيل وتثبيت أحدث برامج تشغيل الطابعة من موقع الويب.
على سبيل المثال ، إذا كان لديك طابعة HP ، فأنت بحاجة إلى زيارة صفحة تنزيلات برامج وبرامج HP . حيث يمكنك بسهولة تنزيل أحدث برامج التشغيل لطابعة HP الخاصة بك.
8- إذا كنت لا تزال غير قادر على إصلاح تعذر طباعة ملفات PDF من Adobe Reader ، فيمكنك استخدام برنامج الطابعة المرفق مع طابعتك. عادةً ، يمكن لهذه الأدوات المساعدة اكتشاف الطابعة على الشبكة وإصلاح أي مشكلات تتسبب في ظهور الطابعة في وضع عدم الاتصال.
على سبيل المثال ، يمكنك استخدام HP Print and Scan Doctor لإصلاح أي مشكلات تتعلق بطابعة HP.
الطريقة الثالثة: قم بتعيين الطابعة الخاصة بك على أنها الطابعة الافتراضية
1.اضغط على Windows Key + R ثم اكتب control واضغط على Enter لفتح لوحة التحكم.

2. من لوحة التحكم ، انقر فوق الأجهزة والصوت.

3. بعد ذلك ، انقر فوق الجهاز والطابعات.

4. انقر بزر الماوس الأيمن فوق الطابعة الخاصة بك وحدد تعيين كطابعة افتراضية.

5. أعد تشغيل الكمبيوتر لحفظ التغييرات.
الطريقة الرابعة: حاول طباعة PDF كصورة
1- أولاً ، افتح ملف PDF في برنامج Acrobat Reader.
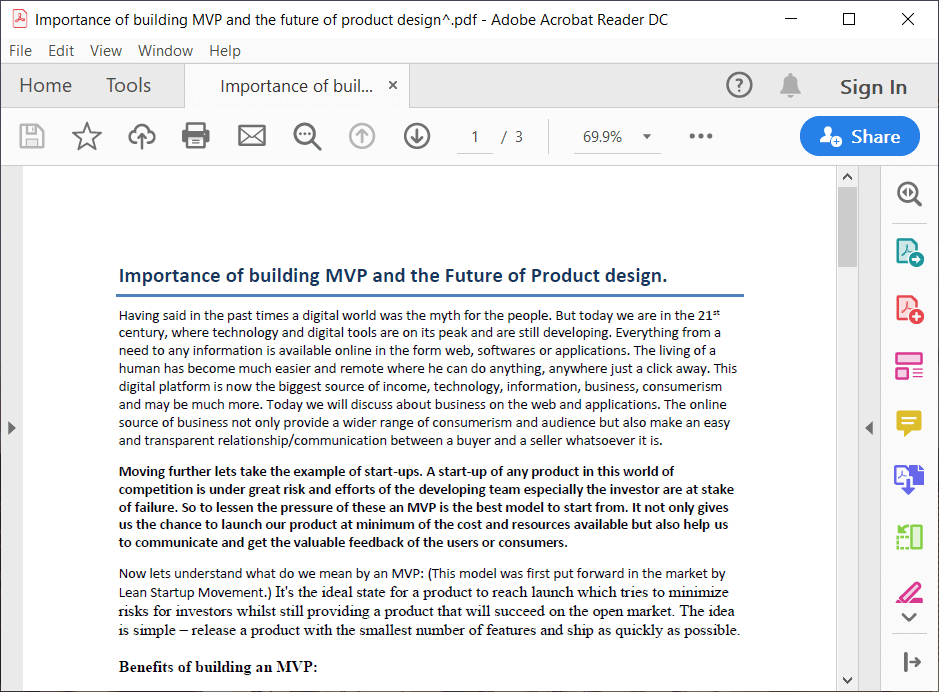
2- الآن من شريط أدوات Adobe Reader انقر على أيقونة الطباعة أو اضغط على Ctrl + P.
3. من نافذة الطباعة ، انقر على زر متقدم.
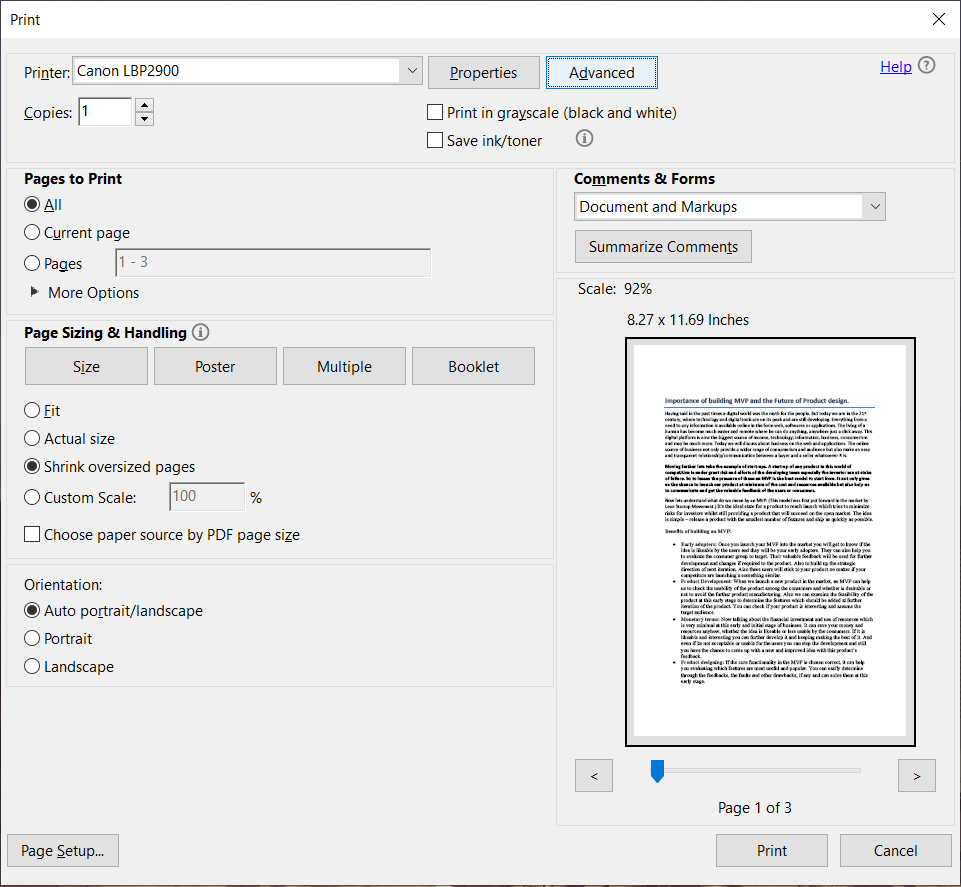
4.In المتقدم إعداد الطباعة نافذة علامة " طباعة وصورة " وانقر فوق موافق.
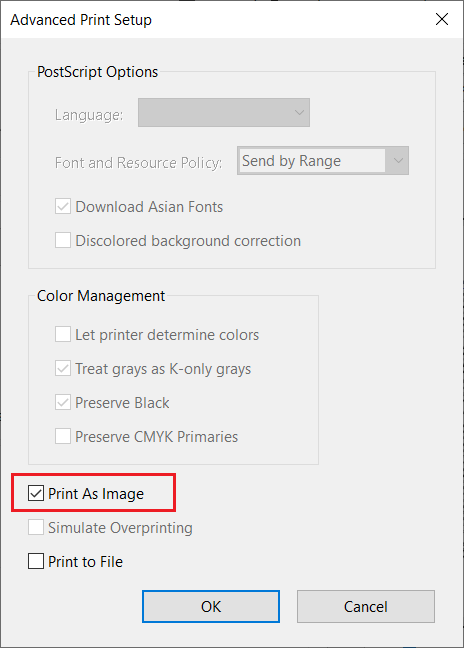
5. بعد ذلك ، انقر فوق الزر طباعة ومعرفة ما إذا كان بإمكانك طباعة ملف PDF كصورة.
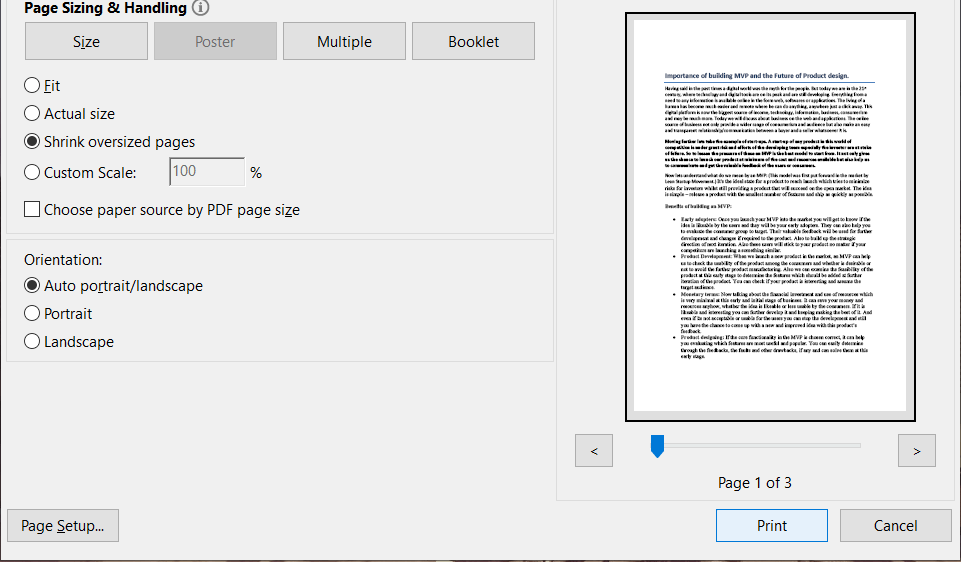
الطريقة الخامسة: احفظ نسخة أخرى من ملف PDF
1- افتح ملف PDF في برنامج Acrobat Reader ثم اضغط على Shift + Ctrl + S لفتح مربع الحوار Save As.
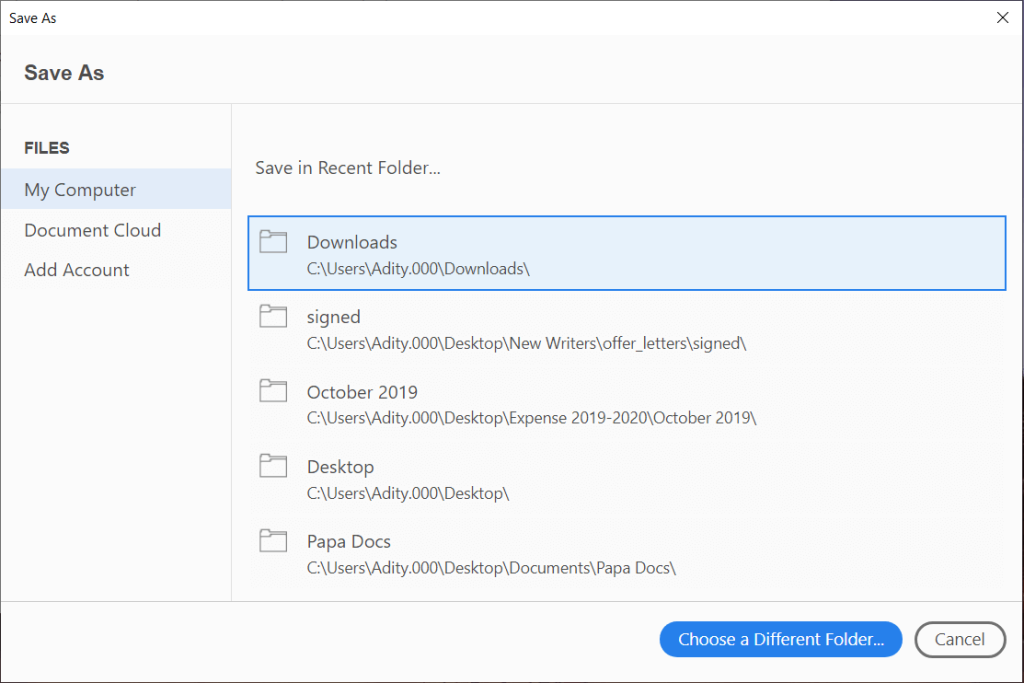
ملاحظة: من قائمة Acrobat Reader ، انقر فوق ملف وحدد حفظ باسم.
2- انتقل إلى المكان الذي تريد حفظ الملف فيه ، واكتب اسمًا جديدًا وانقر فوق حفظ.
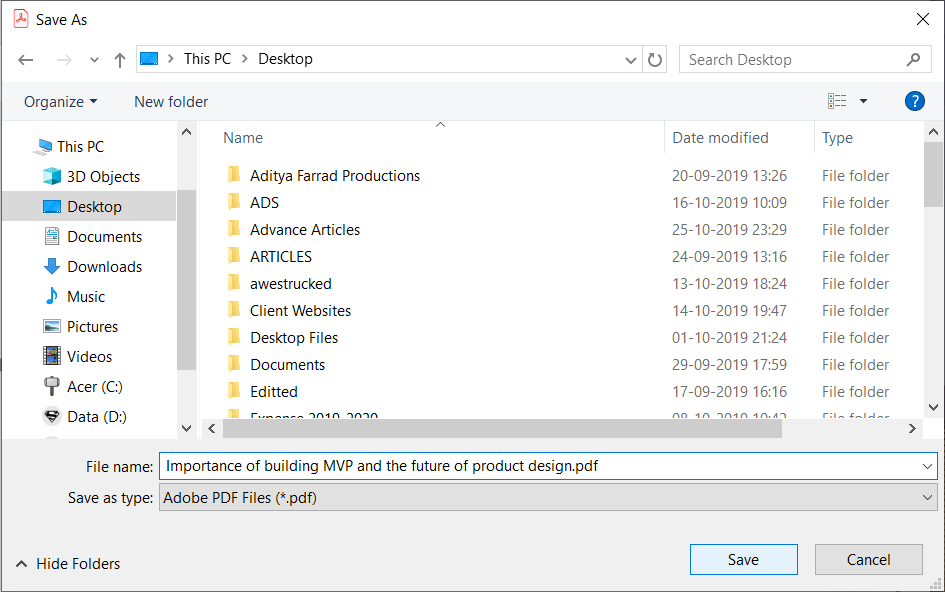
3.حاول الآن طباعة ملف PDF هذا الذي تم إنشاؤه حديثًا ومعرفة ما إذا كنت قادرًا على إصلاح تعذر طباعة ملفات PDF من Adobe Reader.
الطريقة 6: أعد تثبيت برامج تشغيل الطابعة
1.اضغط على Windows Key + R ثم اكتب طابعات التحكم واضغط على Enter لفتح الأجهزة والطابعات.

2. انقر بزر الماوس الأيمن فوق طابعتك وحدد " إزالة الجهاز " من قائمة السياق.

3. عندما يظهر مربع حوار التأكيد ، انقر فوق " نعم".

4- بعد إزالة الجهاز بنجاح ، قم بتنزيل أحدث برامج التشغيل من موقع الشركة المصنعة للطابعة .
5. ثم أعد تشغيل جهاز الكمبيوتر الخاص بك وبمجرد إعادة تشغيل النظام ، اضغط على Windows Key + R ثم اكتب طابعات التحكم واضغط على Enter.
ملاحظة: تأكد من توصيل الطابعة بجهاز الكمبيوتر عبر USB أو إيثرنت أو لاسلكيًا.
6. انقر فوق الزر " إضافة طابعة " ضمن نافذة الجهاز والطابعات.

7.سيكتشف Windows الطابعة تلقائيًا ، وحدد الطابعة الخاصة بك وانقر فوق التالي.

8. قم بتعيين الطابعة الخاصة بك كطابعة افتراضية ، ثم انقر فوق " إنهاء".

هذه هي الطريقة التي يمكنك بها تحديث برنامج التشغيل وبعد ذلك يمكنك محاولة طباعة المستندات مرة أخرى.
الطريقة السابعة: إعادة تثبيت برنامج Acrobat Reader
1.اضغط على مفتاح Windows + I لفتح الإعدادات ثم انقر فوق التطبيقات.

2.من جهة اليسار ، تأكد من تحديد التطبيقات والميزات.
3. الآن من مربع " البحث في هذه القائمة " اكتب Acrobat فيه.
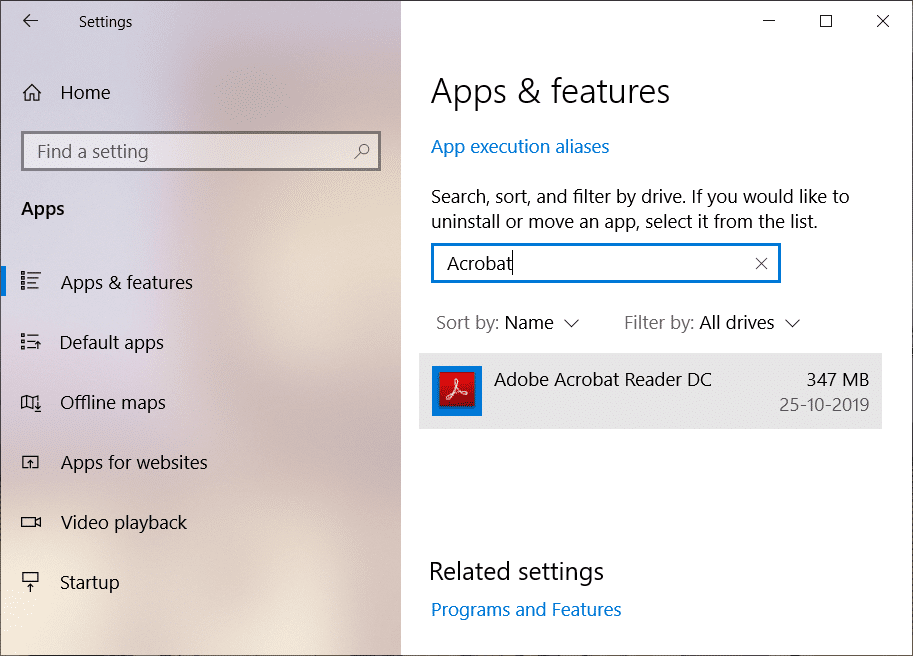
4- انقر فوق Adobe Acrobat Reader DC ثم انقر فوق الزر Uninstall الموجود أسفله .
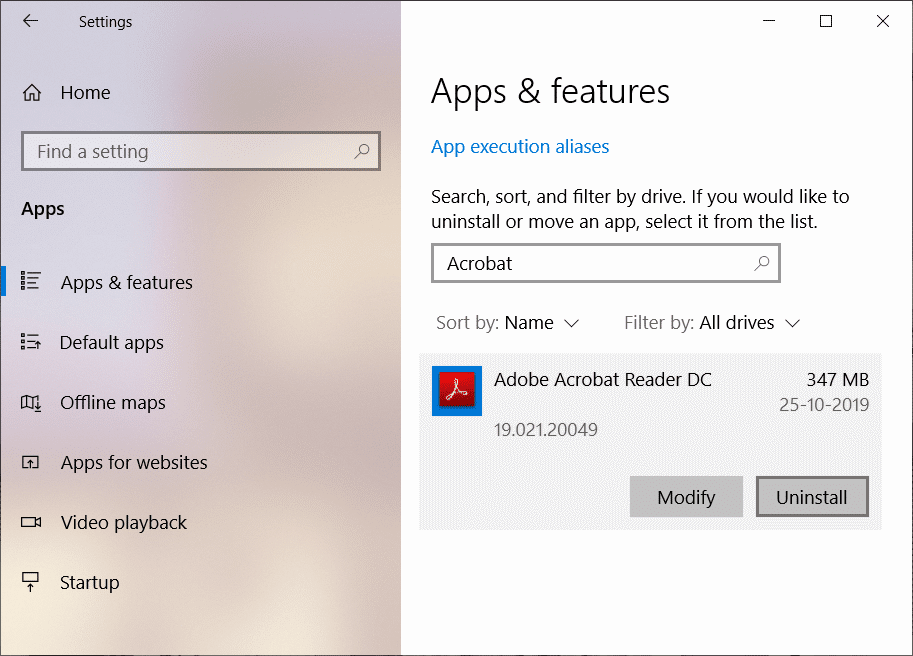
5- الآن قم بتنزيل أحدث إصدار Adobe Acrobat Reader من الموقع الرسمي .
6. قم بتثبيت أحدث إصدار من برنامج Acrobat Reader على جهاز الكمبيوتر الخاص بك وأعد تشغيل جهاز الكمبيوتر الخاص بك.
7- حاول مرة أخرى طباعة ملف PDF وستتمكن هذه المرة من طباعته دون أي مشاكل.
موصى به:
آمل أن تكون الخطوات المذكورة أعلاه قادرة على مساعدتك في إصلاح تعذر طباعة ملفات PDF من Adobe Reader ولكن إذا كان لا يزال لديك أي استفسارات بخصوص هذا الدليل ، فلا تتردد في طرحها في قسم التعليقات.
إذا أصبح جهاز الكمبيوتر الخاص بك فجأة أبطأ، فقد يكون أول ما يخطر ببالك هو أن ذاكرة الوصول العشوائي (RAM) صغيرة جدًا أو أنها مصابة بفيروس. ومع ذلك،
إذا كنت من مستخدمي RingCentral، فقد ترغب في تغيير كلمة المرور الخاصة بك. ربما لديك مخاوف أمنية أو تريد ببساطة اختيار كلمة مرور أسهل
إذا كنت نشطًا على Telegram لبعض الوقت، فقد ترغب في تغيير صور ملفك الشخصي. ومع ذلك، لا يتم حذف صور الملف الشخصي القديمة تلقائيًا
تتمتع منصة Twitch بخيار حمايتك من رؤية اللغة الضارة والمسيئة والمسيئة في الدردشة. بالنسبة للمستخدمين الأصغر سنًا، فمن المستحسن أن يكون لديهم
https://www.youtube.com/watch?v=Pt48wfYtkHE يعد مُحرر مستندات Google أداة ممتازة للتعاون لأنه يسمح لعدة أشخاص بالتحرير والعمل على ملف واحد
على الرغم من وجود العديد من أدوات الفن الرقمي، إلا أن Procreate يبرز لسبب ما. إنه مصمم لرسم أعمال فنية أصلية باستخدام قلم وجهاز لوحي، مما يتيح لك
في بعض الأحيان لا تريد أن يعرف أصدقاؤك على فيسبوك ما تنشره عبر الإنترنت. ربما تبيع شيئًا قدمه لك أحد أصدقائك
هل تريد أن تصنع فيلمًا لنفسك وأنت تقف في باريس، ولكنك لم تزر فرنسا من قبل؟ يمكنك القيام بذلك في iMovie عن طريق إزالة الخلفية وإدراج خلفية جديدة
ربما لاحظت أن حجم النص قد تغير في رسائل Snapchat. والسبب هو أن التطبيق تم تعديله وفقًا لإعدادات هاتفك. لحسن الحظ، إذا
تعرف على كيفية العثور على أحدث جهاز لوحي Fire وطلبه على متجر Amazons في هذا الدليل.
إذا كنت تريد معرفة أي منصة اجتماعية هي الأفضل لتحقيق الدخل، فيجب أن تخبرك أرقام قاعدة مستخدمي TikTok وحدها بكل ما تحتاج إلى معرفته.
https://www.youtube.com/watch?v=Y9EoUvRpZ2s بمجرد أن تصبح منشئ Snapchat رسميًا، ستحصل على زر الاشتراك بجوار اسمك. ماذا تحتاج
3D Bitmoji هي ميزة مبتكرة من Snapchat تتيح للمستخدمين إنشاء حضور رقمي فريد يمثل شخصياتهم وشخصياتهم بدقة
أثناء العرض التقديمي لشرائح Google، يجب عليك تحديد المدة التي ستبقى فيها على شريحة واحدة أو منح جمهورك الفرصة للمشاركة في المناقشات أو الإجابة على أي أسئلة.
كان هاتف OnePlus 5 أحد أفضل الهواتف لعام 2017. ثم وصل هاتف OnePlus 5T، وقام بتحسينه بمجموعة من الطرق المتواضعة ولكن المهمة، دون إضافة
في تطبيق Cash، يمكنك إرسال الأموال للأشخاص والاستثمار في أسهم الشركة أو أسهمها وتداول العملات المشفرة ودفع فواتيرك. ومع ذلك، تحتاج إلى إضافة أموال إلى أموالك النقدية
يمكنك استخدام عدة طرق لقص الأشكال في Adobe Illustrator. وذلك لأن العديد من الكائنات لم يتم إنشاؤها بنفس الطريقة. للأسف،
إذا كنت ترغب في تنزيل مقاطع الفيديو والاستمتاع بمحتوى خالٍ من الإعلانات على YouTube، فستحتاج إلى أن تكون مشتركًا متميزًا. هذا هو المكان الذي تأتي فيه روبوتات Telegram المفيدة.
عندما ترسل بريدًا إلكترونيًا على Outlook، فإنك تتوقع أن يتم تسليمه على الفور. ومع ذلك، مثل منصات البريد الإلكتروني الأخرى، فإن Outlook عرضة للأعطال والمشاكل
https://www.youtube.com/watch?v=13ei1TYS8uk تعد أجهزة Chromebook أجهزة رائعة، إذا لم تكن بحاجة إلى كمبيوتر محمول يمكنه التعامل مع البرامج كثيرة المتطلبات. إذا كنت في


















