كيفية استعادة الوصول إلى القرص الصلب وإصلاح خطأ عدم القدرة على فتح القرص الصلب

في هذه المقالة، سنرشدك إلى كيفية استعادة الوصول إلى القرص الصلب عند تعطله. هيا نتابع!
إذا لم تتمكن من تشغيل تطبيق Nvidia Geforce Experience وظهرت لك رسالة الخطأ " حدث خطأ ما. حاول إعادة تشغيل GeForce Experience "فلن تتمكن من تشغيل تطبيق Geforce حتى تحل سبب هذا الخطأ. هناك العديد من الأسباب التي يمكن أن تؤدي إلى رسالة الخطأ هذه مثل التكوين غير الصحيح ، ومشكلة الإذن لخدمات Nvidia ، ومشكلة التوافق ، وتثبيت Nvidia الفاسد ، وبرنامج تشغيل الرسومات القديم أو غير المتوافق ، وما إلى ذلك.
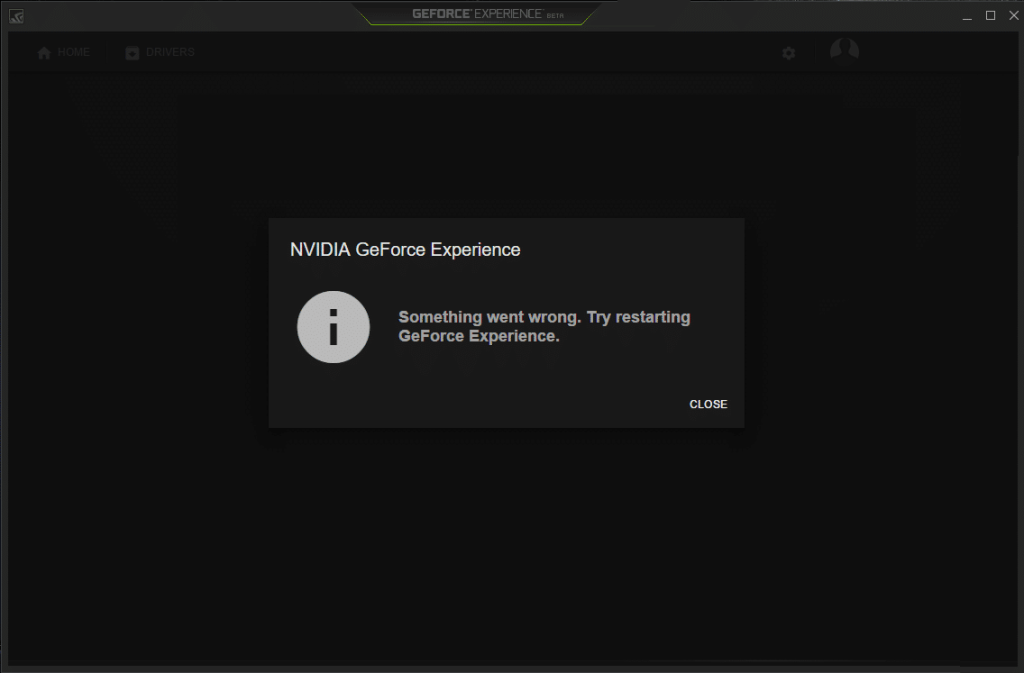
نظرًا لأننا قمنا بإدراج عدة أسباب ، فستحتاج إلى تجربة إصلاحات مختلفة لأن كل جهاز كمبيوتر له تكوين مختلف ، وما قد يعمل لمستخدم قد لا يعمل بالضرورة مع مستخدم آخر. لذلك دون إضاعة أي وقت ، دعنا نرى كيفية إصلاح حدث خطأ ما. حاول إعادة تشغيل خطأ GeForce Experience بمساعدة دليل استكشاف الأخطاء وإصلاحها المدرج أدناه.
محتويات
إصلاح حدث خطأ ما. حاول إعادة تشغيل GeForce Experience
تأكد من إنشاء نقطة استعادة في حالة حدوث خطأ ما.
الطريقة الأولى: اقتل عمليات Nvidia وأعد تشغيل GeForce Experience
1- اضغط على Ctrl + Shift + Esc لفتح Task Manager ثم ابحث عن أي عملية NVIDIA قيد التشغيل:
NVIDIA Backend (32 بت) NVIDIA Driver Helper Service خدمة شبكة NVIDIA (32 بت) NVIDIA Settings NVIDIA User Experience Driver Component
2- انقر بزر الماوس الأيمن فوق كل منها واحدًا تلو الآخر وحدد إنهاء المهمة.
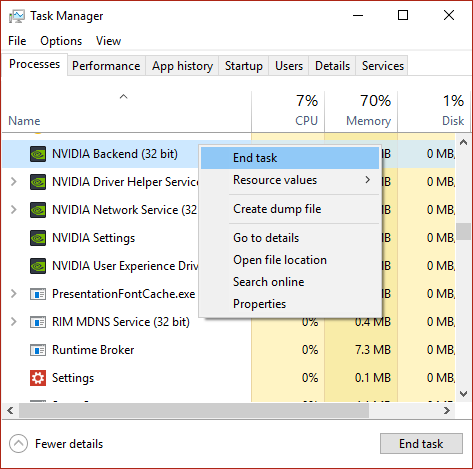
3- بمجرد إغلاق جميع عمليات NVIDIA ، حاول مرة أخرى فتح تجربة NVIDIA GeForce.
الطريقة 2: تمكين GeForce Experience وخدمة Nvidia Telemetry Container
1.اضغط على Windows Key + R ثم اكتب services.msc واضغط على Enter.

2- بعد ذلك ، ابحث عن خدمة NVIDIA GeForce Experience Service في القائمة.
3- ثم انقر بزر الماوس الأيمن على خدمة NVIDIA GeForce Experience Service وحدد Start . إذا لم يكن هناك خيار للبدء ، فانقر فوق إعادة التشغيل.

4. انقر فوق "تطبيق" ثم "موافق".
5. وبالمثل ، كرر العملية المذكورة أعلاه لخدمة Nvidia Geforce Experience Backend Service وخدمة Nvidia Display Container.
6- الآن ابحث عن خدمة Nvidia Telemetry Container ثم انقر بزر الماوس الأيمن عليها وحدد خصائص.

7. تأكد من النقر فوق إيقاف (إذا كانت الخدمة قيد التشغيل بالفعل) ثم من القائمة المنسدلة نوع بدء التشغيل ، حدد تلقائي ثم انقر فوق ابدأ وانقر فوق تطبيق.

8. بعد ذلك ، قم بالتبديل إلى علامة التبويب تسجيل الدخول ثم حدد " حساب النظام المحلي ".
9. انقر فوق "تطبيق" ثم "موافق".
الطريقة الثالثة: تشغيل تجربة Geforce في وضع التوافق
1. انقر بزر الماوس الأيمن على أيقونة Geforce Experience أو اختصار سطح المكتب ثم حدد Properties.
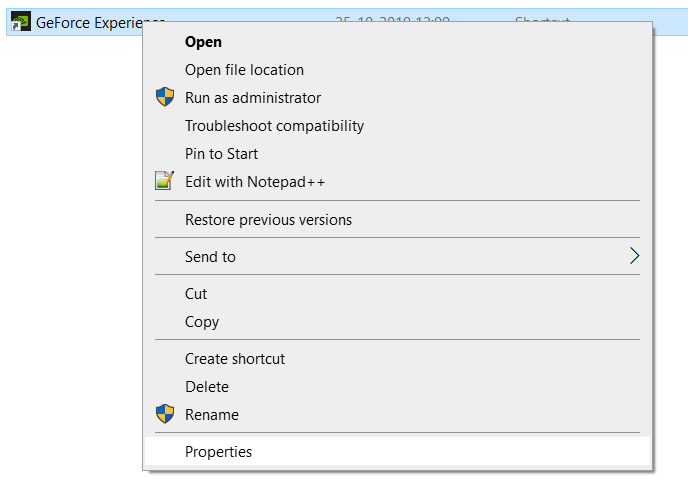
2.Switch إلى علامة التبويب التوافق و علامة " تشغيل هذا البرنامج في وضع التوافق ل ".
3- من القائمة المنسدلة ، حدد إما Windows 7 أو Windows 8.
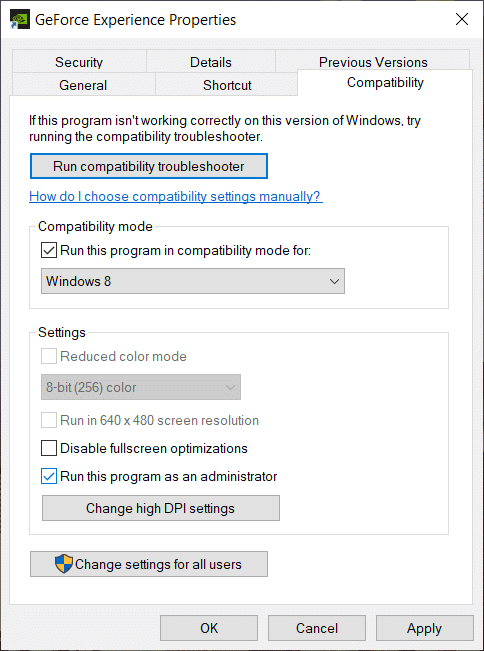
4. في أسفل علامة الاختيار " تشغيل هذا البرنامج كمسؤول ".
5. انقر فوق تطبيق ثم موافق.
6. انقر نقرًا مزدوجًا فوق رمز Geforce Experience أو اختصار سطح المكتب وستتمكن من الوصول إلى Geforce Experience دون أي مشاكل.
الطريقة الرابعة: تحديث برامج تشغيل بطاقة الرسوميات
إذا كنت تواجه رسالة الخطأ "حدث خطأ ما. حاول إعادة تشغيل GeForce Experience "ثم يكون السبب الأكثر احتمالاً لهذا الخطأ هو تلف أو محرك بطاقة رسومات قديم. عندما تقوم بتحديث Windows أو تثبيت تطبيق تابع لجهة خارجية ، فقد يؤدي ذلك إلى إتلاف برامج تشغيل الفيديو لنظامك. إذا كنت تواجه مشكلات مثل عدم القدرة على تثبيت تحديث برنامج التشغيل من خلال GeForce Experience ، أو عدم فتح لوحة تحكم NVIDIA ، أو تعطل برامج تشغيل NVIDIA باستمرار ، وما إلى ذلك ، فقد تحتاج إلى تحديث برامج تشغيل بطاقة الرسومات الخاصة بك من أجل إصلاح السبب الأساسي. إذا واجهت أيًا من هذه المشكلات ، فيمكنك بسهولة تحديث برامج تشغيل بطاقة الرسومات بمساعدة هذا الدليل .

الطريقة الخامسة: إعادة تشغيل العديد من خدمات Nvidia
1.اضغط على Windows Key + R ثم اكتب services.msc واضغط على Enter.

2- الآن تجد خدمات NVIDIA التالية:
NVIDIA Display Container LS
NVIDIA LocalSystem Container
NVIDIA NetworkService Container
NVIDIA Telemetry Container

3- انقر بزر الماوس الأيمن فوق NVIDIA Display Container LS ثم حدد خصائص.

4. انقر فوق إيقاف ثم حدد تلقائي من القائمة المنسدلة نوع بدء التشغيل. انتظر بضع دقائق ثم انقر مرة أخرى على ابدأ لبدء الخدمة المعينة.

5. كرر الخطوتين 3 و 4 لجميع خدمات NVIDIA الأخرى المتبقية.
تحقق مما إذا كنت قادرًا على إصلاح خطأ ما. حاول إعادة تشغيل مشكلة GeForce Experience ، إذا لم يكن كذلك ، فاتبع الطريقة التالية.
الطريقة 6: قم بإلغاء تثبيت Nvidia تمامًا من نظامك
قم بتشغيل جهاز الكمبيوتر الخاص بك في الوضع الآمن ثم اتبع الخطوات التالية:
1.اضغط على Windows Key + R ثم اكتب devmgmt.msc واضغط على Enter.

2- قم بتوسيع محولات العرض ثم انقر بزر الماوس الأيمن على بطاقة الرسوم NVIDIA وحدد إلغاء التثبيت.

2- إذا طُلب منك التأكيد ، فحدد نعم.
3.اضغط على Windows Key + R ثم اكتب control واضغط على Enter لفتح لوحة التحكم.

4. من لوحة التحكم ، انقر فوق إلغاء تثبيت البرنامج.

5. بعد ذلك ، قم بإلغاء تثبيت كل ما يتعلق بـ Nvidia.

6- انتقل الآن إلى المسار التالي:
C: \ Windows \ System32 \ DriverStore \ FileRepository \
7- ابحث عن الملفات التالية ثم انقر بزر الماوس الأيمن عليها وحدد حذف :
nvdsp.inf
nv_lh
nvoclock
8- انتقل الآن إلى الدلائل التالية:
C: \ Program Files \ NVIDIA Corporation \
C: \ Program Files (x86) \ NVIDIA Corporation \

9- احذف أي ملف موجود تحت المجلدين أعلاه.
10- أعد تشغيل النظام لحفظ التغييرات وتنزيل الإعداد مرة أخرى.
11.شغل مثبت NVIDIA مرة أخرى وحدد هذه المرة " مخصص " وحدد " إجراء تثبيت نظيف ".

12- بمجرد التأكد من إزالة كل شيء ، حاول تثبيت برامج التشغيل مرة أخرى وتحقق مما إذا كنت قادرًا على إصلاح خطأ ما. حاول إعادة تشغيل مشكلة تجربة GeForce.
الطريقة السابعة: تحديث DirectX
لإصلاح حدث خطأ ما. حاول إعادة تشغيل مشكلة GeForce Experience ، يجب عليك دائمًا التأكد من تحديث DirectX الخاص بك . أفضل طريقة للتأكد من تثبيت أحدث إصدار هو تنزيل DirectX Runtime Web Installer من موقع Microsoft الرسمي على الويب.

الطريقة الثامنة: إعادة تثبيت برامج تشغيل NVIDIA
1. قم بتنزيل Display Driver Uninstaller من هذا الرابط .
2. قم بتشغيل الكمبيوتر في الوضع الآمن باستخدام أي من الطرق المدرجة.
3. انقر نقرًا مزدوجًا فوق ملف exe. لتشغيل التطبيق وحدد NVIDIA.
4.انقر فوق الزر Clean and Restart (إعادة التشغيل) .

5- بمجرد إعادة تشغيل الكمبيوتر ، افتح Chrome وقم بزيارة موقع NVIDIA على الويب .
6. حدد نوع المنتج والمسلسل والمنتج ونظام التشغيل لتنزيل أحدث برامج التشغيل المتوفرة لبطاقة الجرافيكس الخاصة بك.

7. بمجرد تنزيل الإعداد ، قم بتشغيل برنامج التثبيت ثم حدد تثبيت مخصص ثم حدد " إجراء تثبيت نظيف ".

8- أعد تشغيل الكمبيوتر مرة أخرى وقم بتثبيت أحدث إصدار من NVIDIA GeForce Experience من موقع الشركة المصنعة.
هذا بالتأكيد يجب أن يصلح شيء ما حدث خطأ. حاول إعادة تشغيل خطأ GeForce Experience ، إن لم يكن كذلك ، فتابع مع الطريقة التالية.
الطريقة التاسعة: تحديث .NET Framework و VC ++ Redistributable
إذا لم يكن لديك أحدث NET Framework و VC ++ Redistributable ، فقد يتسبب ذلك في مشكلة مع NVIDIA GeForce Experience لأنه يقوم بتشغيل التطبيقات على .NET Framework و VC ++ Redistributable. يمكن أن يؤدي تثبيته إلى أحدث إصدار أو إعادة تثبيته إلى حل المشكلة. على أي حال ، ليس هناك أي ضرر في المحاولة وسوف تقوم فقط بتحديث جهاز الكمبيوتر الخاص بك إلى أحدث إصدار من .NET Framework. ما عليك سوى الانتقال إلى هذا الرابط وتنزيل .NET Framework 4.7 ، ثم تثبيته.
قم بتنزيل أحدث إصدار من .NET Framework
تنزيل .NET Framework 4.7 المثبت دون اتصال
قم بتثبيت حزمة Microsoft Visual C ++ Redistributable
1.انتقل إلى رابط Microsoft هذا وانقر فوق زر التنزيل لتنزيل حزمة Microsoft Visual C ++ Redistributable.
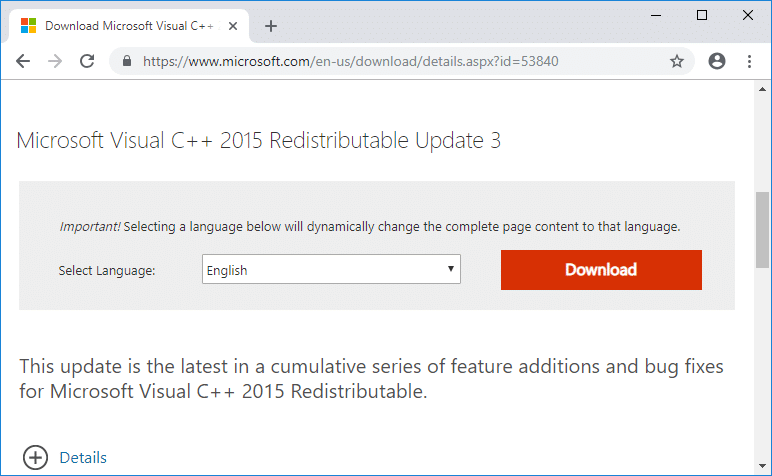
2. في الشاشة التالية ، حدد إما إصدار 64 بت أو 32 بت من الملف وفقًا لبنية نظامك ثم انقر فوق التالي.
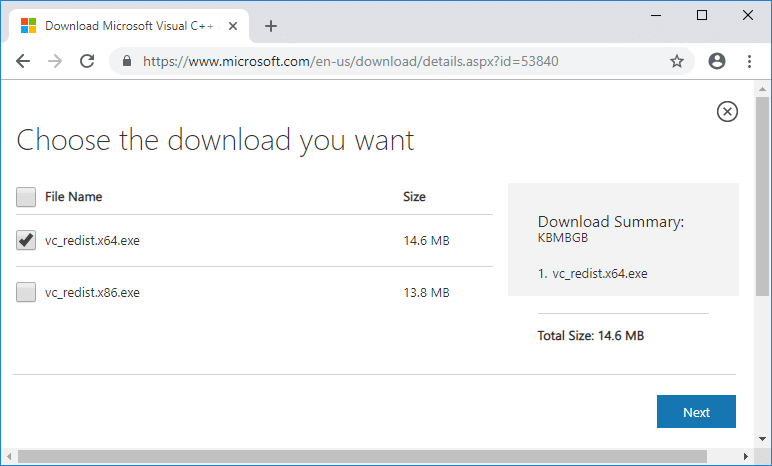
3. بمجرد تنزيل الملف ، انقر نقرًا مزدوجًا فوق vc_redist.x64.exe أو vc_redist.x32.exe واتبع التعليمات التي تظهر على الشاشة لتثبيت حزمة Microsoft Visual C ++ القابلة لإعادة التوزيع.
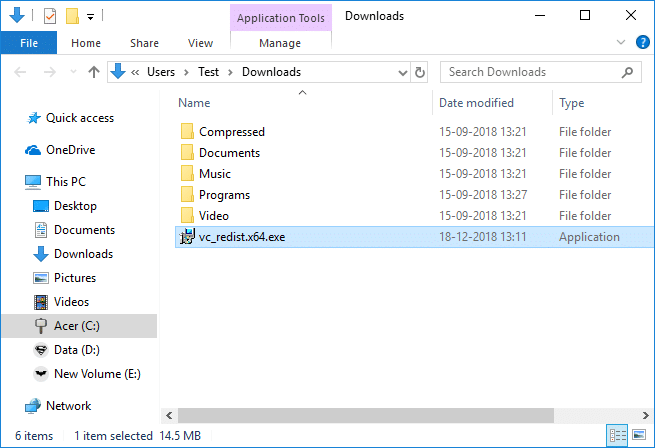
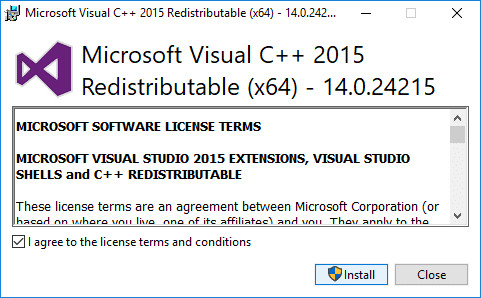
4. أعد تشغيل الكمبيوتر لحفظ التغييرات.
الطريقة العاشرة: التحقق من وجود تحديثات Windows
1.اضغط على مفتاح Windows + I لفتح الإعدادات ثم انقر فوق التحديث والأمان.

2. من الجانب الأيسر ، انقر فوق قائمة Windows Update.
3. الآن انقر فوق الزر " التحقق من وجود تحديثات " للتحقق من وجود أي تحديثات متوفرة.

4.إذا كانت هناك أي تحديثات معلقة ، فانقر فوق تنزيل وتثبيت التحديثات.

بمجرد تنزيل التحديثات ، قم بتثبيتها وسيصبح Windows الخاص بك محدثًا.
موصى به:
آمل أن تكون الخطوات المذكورة أعلاه قادرة على مساعدتك في إصلاح خطأ ما. حاول إعادة تشغيل GeForce Experience ، ولكن إذا كان لا يزال لديك أي أسئلة بخصوص هذا الدليل ، فلا تتردد في طرحها في قسم التعليقات.
في هذه المقالة، سنرشدك إلى كيفية استعادة الوصول إلى القرص الصلب عند تعطله. هيا نتابع!
للوهلة الأولى، تبدو سماعات AirPods كأي سماعات أذن لاسلكية حقيقية أخرى. لكن كل ذلك تغير بعد اكتشاف بعض الميزات غير المعروفة.
أطلقت شركة Apple نظام التشغيل iOS 26 - وهو تحديث رئيسي بتصميم زجاجي مصنفر جديد تمامًا، وتجارب أكثر ذكاءً، وتحسينات للتطبيقات المألوفة.
يحتاج الطلاب إلى نوع محدد من أجهزة الكمبيوتر المحمولة لدراستهم. لا ينبغي أن يكون قويًا بما يكفي لأداء جيد في تخصصهم المختار فحسب، بل يجب أيضًا أن يكون صغيرًا وخفيفًا بما يكفي لحمله طوال اليوم.
تعتبر إضافة طابعة إلى نظام التشغيل Windows 10 أمرًا بسيطًا، على الرغم من أن العملية بالنسبة للأجهزة السلكية ستكون مختلفة عن تلك الخاصة بالأجهزة اللاسلكية.
كما تعلمون، تُعدّ ذاكرة الوصول العشوائي (RAM) جزءًا أساسيًا من مكونات الحاسوب، فهي بمثابة ذاكرة لمعالجة البيانات، وهي العامل الحاسم في سرعة الحاسوب المحمول أو الحاسوب الشخصي. في المقالة التالية، سيقدم لكم WebTech360 بعض الطرق للتحقق من أخطاء ذاكرة الوصول العشوائي (RAM) باستخدام برامج على نظام ويندوز.
لقد اجتاحت أجهزة التلفاز الذكية العالم حقًا. مع وجود العديد من الميزات الرائعة واتصال الإنترنت، غيرت التكنولوجيا الطريقة التي نشاهد بها التلفزيون.
الثلاجات هي أجهزة مألوفة في المنازل. تحتوي الثلاجات عادة على حجرتين، حجرة التبريد واسعة وتحتوي على ضوء يضيء تلقائيًا في كل مرة يفتحها المستخدم، بينما حجرة الفريزر ضيقة ولا تحتوي على ضوء.
تتأثر شبكات Wi-Fi بالعديد من العوامل التي تتجاوز أجهزة التوجيه وعرض النطاق الترددي والتداخل، ولكن هناك بعض الطرق الذكية لتعزيز شبكتك.
إذا كنت تريد الرجوع إلى نظام التشغيل iOS 16 المستقر على هاتفك، فإليك الدليل الأساسي لإلغاء تثبيت نظام التشغيل iOS 17 والرجوع من نظام التشغيل iOS 17 إلى 16.
الزبادي طعام رائع. هل من الجيد تناول الزبادي يوميًا؟ عندما تأكل الزبادي يومياً كيف سيتغير جسمك؟ دعونا نكتشف ذلك معًا!
تناقش هذه المقالة أكثر أنواع الأرز المغذية وكيفية تحقيق أقصى قدر من الفوائد الصحية لأي نوع أرز تختاره.
إن إنشاء جدول للنوم وروتين وقت النوم، وتغيير المنبه، وتعديل نظامك الغذائي هي بعض التدابير التي يمكن أن تساعدك على النوم بشكل أفضل والاستيقاظ في الوقت المحدد في الصباح.
الإيجار من فضلك! Landlord Sim هي لعبة محاكاة للهواتف المحمولة تعمل على نظامي التشغيل iOS وAndroid. ستلعب دور مالك مجمع سكني وتبدأ في تأجير شقة بهدف ترقية التصميم الداخلي لشققك وتجهيزها للمستأجرين.
احصل على رمز لعبة Bathroom Tower Defense من Roblox واستخدمه للحصول على مكافآت مثيرة. سيساعدونك على ترقية أو فتح الأبراج ذات الضرر الأعلى.













