كيفية إصلاح محول الشبكة في نظام التشغيل Windows 10 المفقود

يعد محول الشبكة الموجود على نظام التشغيل Windows جهازًا حيويًا يضمن تشغيل اتصالات الشبكة بسلاسة. منذ يتلقى محول الشبكة
هل تحصل على ترخيص Windows الخاص بك هل ستنتهي صلاحيته قريبًا خطأ في نظام التشغيل Windows 10 الخاص بك؟ حسنًا ، عندما تحتاج إلى تثبيت نظام تشغيل Windows 10 أو 8.1 أو 7 لأول مرة ، عليك شراء نظام التشغيل الرسمي وتثبيته على نظامك ، بعد ذلك ، يمكنك تنزيل التحديثات من متجر Windows أو من خلال خدمات Microsoft مجانًا باستخدام مفتاح المنتج.
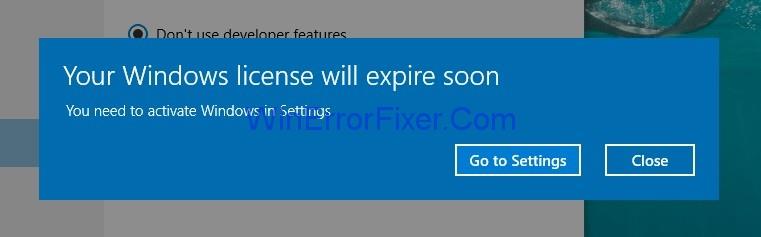
يمكنك البحث عن مفتاح المنتج الخاص بنوافذك عن طريق تشغيل الأمر التالي في موجه الأوامر: "wmic path softwarelicensingservice get OA3xOriginalProductKey". أيضًا ، تحديث Windows مجاني ، ولكن لا يزال المستخدمون يتلقون أحيانًا الخطأ على الشاشة الخاصة بهم موضحًا "ستنتهي صلاحية ترخيص Windows الخاص بك قريبًا ، تحتاج إلى تنشيط windows".
محتويات
كيفية إصلاح رخصة Windows الخاصة بك ستنتهي قريبًا خطأ على نظام التشغيل Windows 10
حسنًا ، تحتاج جميعًا إلى اتباع الحلول المقدمة في حالة توصلك إلى خطأ ترخيص Windows الخاص بك ستنتهي قريبًا:
الحل 1: أعد تشغيل عملية "مستكشف Windows".
تتمثل إحدى طرق حل الخطأ " ستنتهي صلاحية ترخيص Windows الخاص بك قريبًا " في إعادة تشغيل عملية windows explorer عن طريق فتح مدير المهام من نظامك.
لذلك ، ما عليك سوى اتباع الخطوات التالية لتحقيق ذلك:
الخطوة 1 : ابدأ بفتح مدير المهام بالضغط على مفاتيح Ctrl + Alt + Del من لوحة المفاتيح.
الخطوة 2 : ستظهر نافذة مدير المهام وانقر الآن على علامة تبويب العمليات . ابحث عن مستكشف Windows ، وانقر بزر الماوس الأيمن فوق مستكشف Windows وانقر فوق إنهاء المهمة .
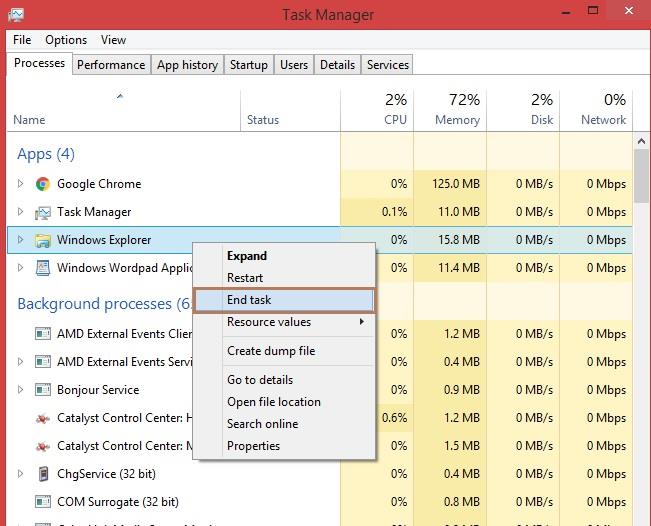
الخطوة 3 : اختر علامة تبويب الملف وانقر على تشغيل مهمة جديدة .
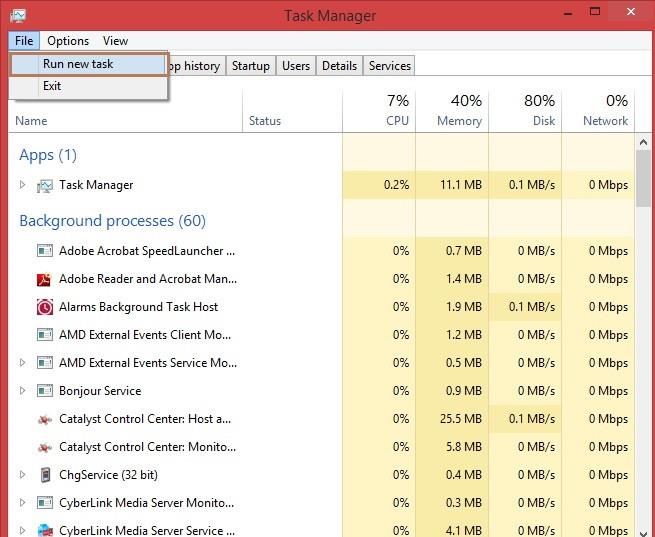
الخطوة 4 : بعد ذلك ، ستظهر إنشاء مهمة جديدة منبثقة. اكتب explorer.exe في مربع النص وانقر فوق موافق .
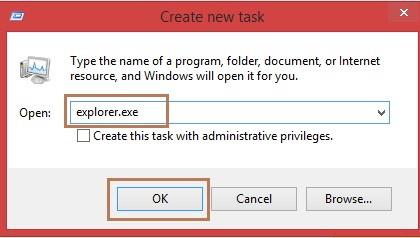
الخطوة 5 : الآن ، تحتاج فقط إلى تشغيل أمر في موجه الأوامر . أولاً ، افتح cmd بالنقر فوق مفتاح Windows + X بشكل جماعي من لوحة المفاتيح واختر خيار موجه الأوامر (المسؤول) . في حالة عدم وجود موجه الأوامر (المسؤول) ، حدد الخيار Windows Powershell (المسؤول) .
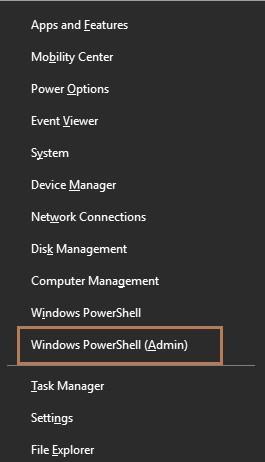
الخطوة 6 : ستظهر نافذة موجه الأوامر. الآن اكتب الأمر slmgr / upk واضغط على Enter. الآن ، أعد تشغيل نظامك.
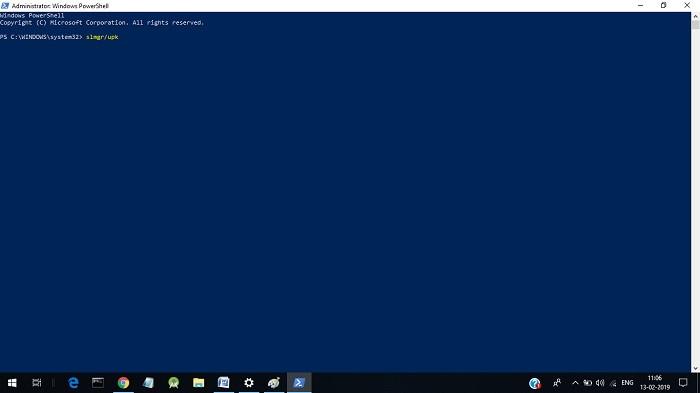
الحل 2: تغيير نهج المجموعة
يساعد تغيير نهج المجموعة أيضًا في إصلاح الخطأ "ستنتهي صلاحية ترخيص Windows الخاص بك قريبًا". اتبع الخطوات الموضحة أدناه للقيام بذلك:
الخطوة 1: افتح مربع التشغيل بالضغط على مفتاح Windows و R معًا. أدخل gpedit.msc وانقر فوق موافق .
الخطوة 2 : سيتم عرض نافذة محرر نهج المجموعة المحلي . على الجانب الأيسر من الجزء ، انقر فوق تكوين الكمبيوتر -> قوالب الإدارة -> مكونات Windows -> Windows Update. على الجانب الأيمن من الصفحة ، انقر فوق " لا إعادة التشغيل التلقائي مع المستخدمين المسجلين للدخول لتثبيت التحديثات التلقائية المجدولة" .
الخطوة 3 : حدد الخيار ممكّن وانقر فوق الزر " تطبيق " ثم انقر فوق الزر " موافق " .
الحل 3: تعطيل الخدمات
يمكن أن يساعد تعطيل خدمات إدارة ترخيص Windows وخدمة تحديث Windows في حل الخطأ. إذن ، فيما يلي خطوات القيام بذلك:
الخطوة 1 : افتح مربع التشغيل بالضغط على مفتاح Windows و R معًا. أدخل services.msc وانقر فوق موافق .
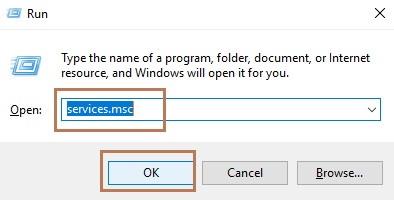
الخطوة 2 : ستظهر نافذة جديدة للخدمات. ابحث الآن عن Windows License Manager Service في نافذة الخدمات وانقر نقرًا مزدوجًا فوق خدمة إدارة ترخيص Windows لفتح الخصائص.
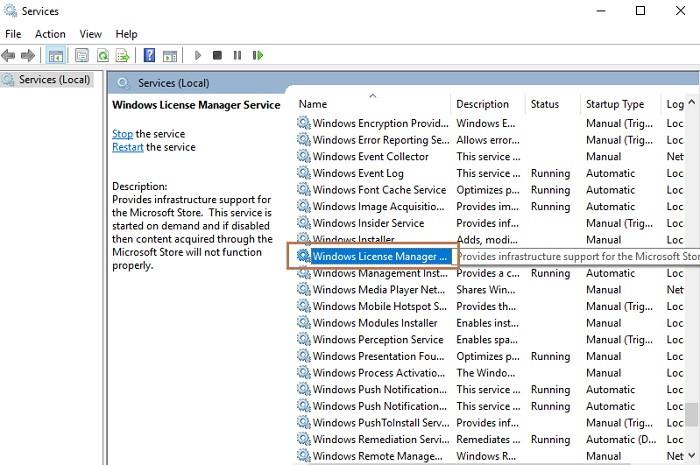
الخطوة 3 : سيتم فتح نافذة خصائص خدمة إدارة ترخيص Windows وتعيين نوع بدء التشغيل على معطل . أيضًا ، قم بإيقاف الخدمة عن طريق النقر فوق الزر "إيقاف". الآن ، انقر فوق تطبيق ثم زر موافق .
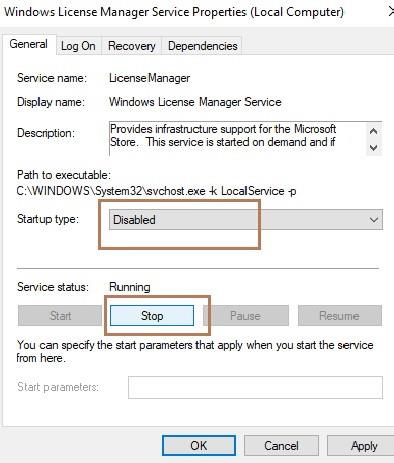
الخطوة 4 : ابحث عن Windows Update Service من بين جميع الخيارات وانقر نقرًا مزدوجًا فوق خدمة تحديث Windows وستظهر نافذة الخصائص. الآن ، انقر مرة أخرى فوق الزر " إيقاف " لإيقاف الخدمة وتعيين نوع بدء التشغيل على "معطل". أخيرًا ، انقر فوق الزر " تطبيق " و " موافق " .
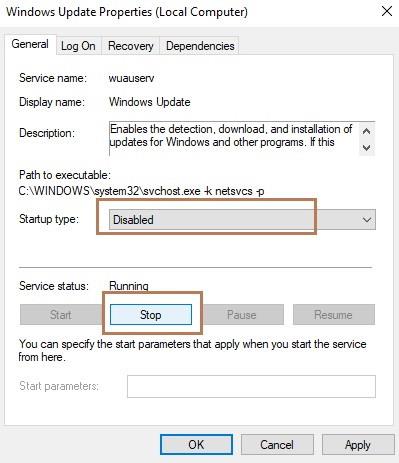
الحل 4: ابحث عن مفتاح المنتج الخاص بك باستخدام موجه الأوامر
يمكن أن يساعد استخدام موجه الأوامر أيضًا في حل خطأ ترخيص Windows الخاص بك ستنتهي قريبًا ، وستنتهي اتفاقية ترخيص Windows قريبًا. يمكنك البحث عن مفتاح المنتج الخاص بك باستخدام موجه الأوامر. بعد البحث عن مفتاح المنتج ، من السهل إصلاح الخطأ. اتبع الخطوات التالية:
الخطوة 1 : أولاً ، افتح cmd بالنقر فوق مفتاح Windows + X بشكل جماعي من لوحة المفاتيح واختر خيار موجه الأوامر (المسؤول) . في حالة عدم وجود موجه الأوامر (المسؤول) ، اختر خيار Windows Powershell (المسؤول) .
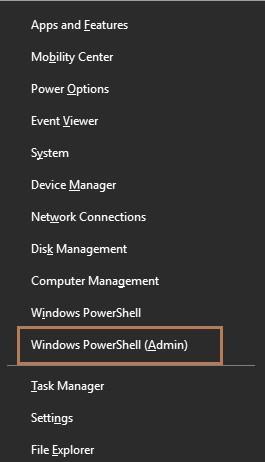
الخطوة 2 : الآن ، اكتب الأمر " wmic path softwarelicensingservice get OA3xOriginalProductKey " في cmd واضغط على Enter .
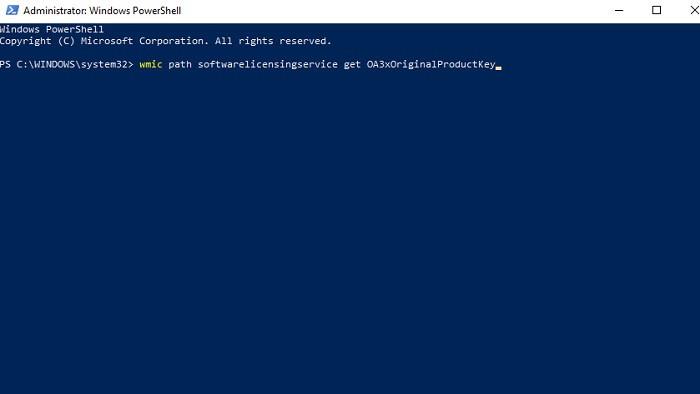
الخطوة 3 : سيتم عرض مفتاح المنتج . قم بتدوين مفتاح المنتج هذا واحتفظ به في مكان آمن.
الخطوة 4 : افتح إعدادات التطبيق بالضغط على مفتاح Windows + I بشكل جماعي من لوحة المفاتيح.
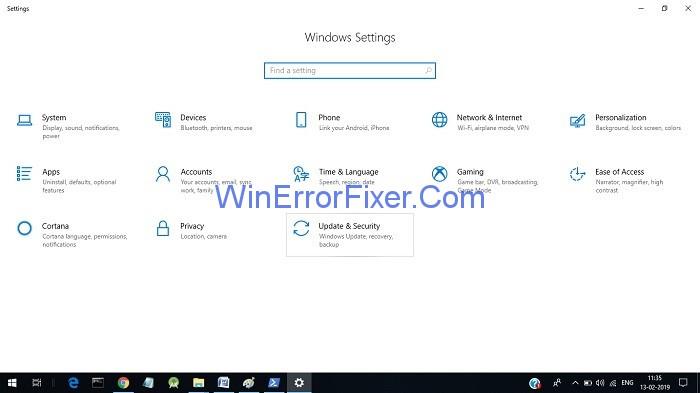
الخطوة 5: الآن ، انقر فوق التحديث والأمان . بعد النقر ، ستظهر نافذة جديدة.
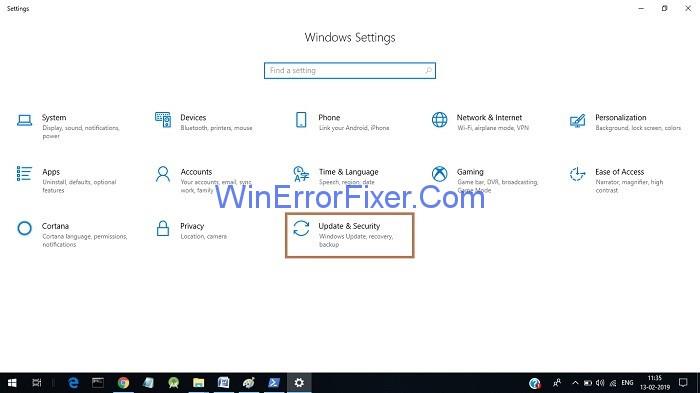
الخطوة 6 : على الجانب الأيسر من الجزء ، انقر فوق خيار التنشيط ، ثم انقر فوق تغيير مفتاح المنتج.
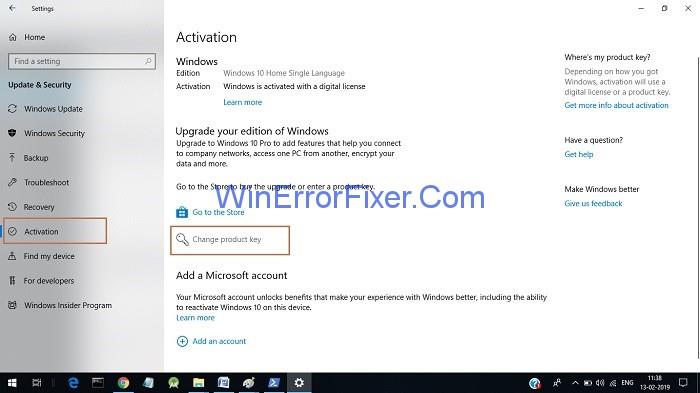
الخطوة 7 : الخطوة الأخيرة هي كتابة مفتاح المنتج في مربع النص وبعد الكتابة انقر على زر التالي .
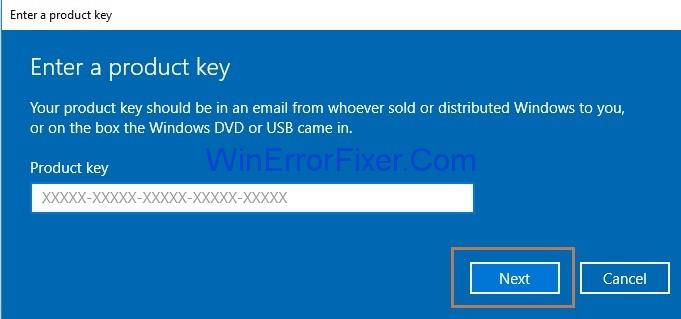
الحل 5: تعديل التسجيل
الخطوة 1 : في البداية ، افتح مربع التشغيل بالضغط على مفتاح Windows و R معًا. أدخل رجديت وانقر فوق موافق .
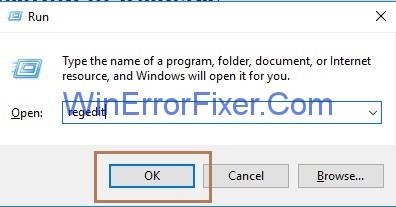
الخطوة 2 : ستظهر نافذة محرر التسجيل . انقر الآن على خيار الملف واختر تصدير لتصدير السجل.
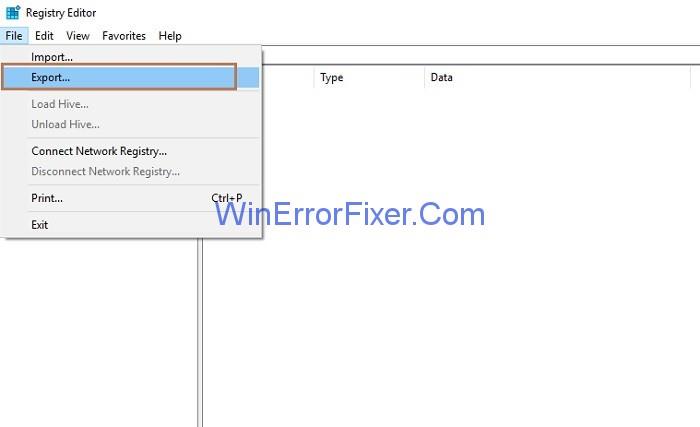
الخطوة 3: اختر قيمة نطاق التصدير كـ All ، ثم تحتاج إلى إدخال اسم الملف وبعد إدخال اسم الملف واختيار موقع الملف ، انقر فوق الزر حفظ لحفظه.
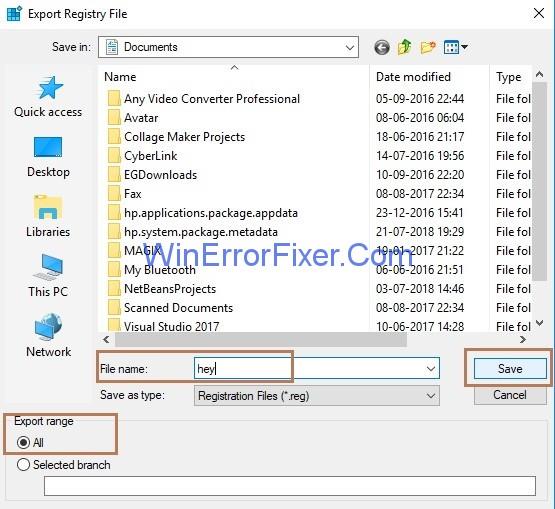
بعد ذلك ، تحتاج فقط إلى تشغيل أمر في موجه الأوامر. الخطوات مذكورة أدناه:
الخطوة 4.1 : أولاً ، افتح cmd بالنقر فوق مفتاح Windows + X بشكل جماعي من لوحة المفاتيح واختر خيار موجه الأوامر (المسؤول) . في حالة عدم وجود موجه الأوامر (المسؤول) ، اختر خيار Windows Powershell (المسؤول) .
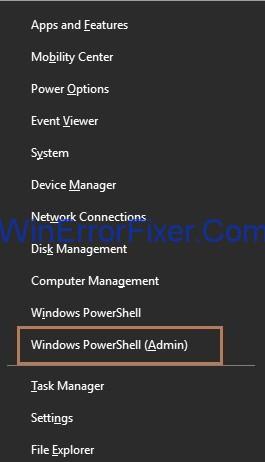
الخطوة 4.2 : اكتب الأمر reg add "HKLM \ Software \ Policies \ Microsoft \ Windows NT \ CurrentVersion \ Software Protection Platform" / v NoGenTicket / t REG_DWORD / d 1 / f في موجه الأوامر واضغط على مفتاح الإدخال.
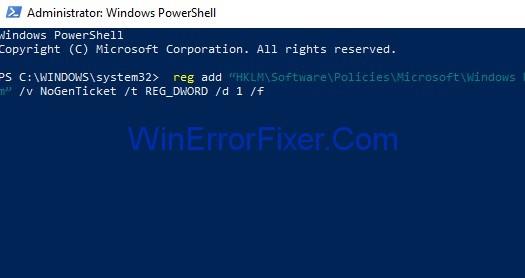
بهذه الطريقة ، يمكنك تعديل السجل الخاص بك ، ويساعد في التعافي من الخطأ " ستنتهي صلاحية ترخيص Windows الخاص بك قريبًا. "
موصى به:
استنتاج
لذلك ، في حالة حدوث الخطأ " ستنتهي صلاحية ترخيص Windows الخاص بك قريبًا" في نظامك ، فابحث عن الحلول واحدًا تلو الآخر ، وستكون قادرًا على حل المشكلة.
يعد محول الشبكة الموجود على نظام التشغيل Windows جهازًا حيويًا يضمن تشغيل اتصالات الشبكة بسلاسة. منذ يتلقى محول الشبكة
حتى إذا كنت تستخدم Windows لفترة طويلة، فقد تواجه أحيانًا تحديات تتطلب مساعدة الخبراء. سواء كنت تواجه
ربما أعطتنا التعليمات البرمجية المدفونة في نظام التشغيل Windows 10 مزيدًا من الأدلة التي تشير إلى أن Microsoft تعمل على هاتف Surface Phone. وهذه ليست المرة الأولى التي تنتشر فيها شائعات عن مثل هذا الأمر
هل تريد توصيل جهازي AirPods بجهاز كمبيوتر يعمل بنظام Windows أو Mac في وقت واحد؟ اتبع البرامج التعليمية المفيدة في هذه المقالة للتواصل.
إذا كان Wallpaper Engine يؤدي إلى إبطاء جهاز الكمبيوتر الخاص بك بسبب الاستخدام العالي لوحدة المعالجة المركزية (CPU)، فمن الضروري تغيير إعدادات الجودة لديك. بهذه الطريقة ستقلل من
هناك أشياء قليلة أكثر إحباطًا من قفل شبكة الإنترنت الخاصة بك. إذا لم تقم بتدوين كلمة المرور، فإنك تخاطر بفقدان الوصول
تضعك Baldur's Gate 3 في سلسلة من الرحلات الاستكشافية التي تأخذك عبر Faerun وإلى بوابة Baldur's Gate التي تحمل الاسم نفسه. هذه المهام هي ركيزة
إليك موقع خلفية Windows لنظامي التشغيل Windows 8 و10، حتى تتمكن من استخدام هذه الصور عالية الدقة مع الأجهزة الأخرى أو الإصدارات الأقدم من Windows.
"Baldur's Gate 3" (BG3) هي لعبة لعب أدوار آسرة (RPG) مستوحاة من لعبة Dungeons and Dragons. إنها لعبة واسعة النطاق تتضمن عددًا لا يحصى من المهام الجانبية
إذا كنت تريد التقاط صور باستخدام جهاز الكمبيوتر الذي يعمل بنظام Windows 10، فستحتاج إلى اختبار وظيفة الكاميرا أولاً. سواء كنت تريد فقط التقاط بعض صور السيلفي
لقد قامت Microsoft دائمًا بتوفير Windows في العديد من الإصدارات، سواء كان Student and Teacher أو Home أو Windows 7 وVistas Ultimate. ويندوز 10 لا
بمجرد أن يصبح جهاز الكمبيوتر الخاص بك بطيئًا، فهذه علامة على أنك بحاجة إلى تحرير بعض المساحة. عادةً ما يكون حذف الملفات المؤقتة مكانًا ممتازًا للبدء.
لقد تم أخيرًا إطلاق فيلم "Skyrim in space" الذي طال انتظاره، كما أسماه تود هوارد نفسه. تمنحك لعبة الخيال العلمي RPG الجديدة من Bethesda Game Studios
تعليمات الاستماع إلى الموسيقى عند طي اللاب توب بنظام التشغيل Windows 10. لمساعدة الجميع على اتباع خطوات الاستماع إلى الموسيقى بسهولة بعد طي اللاب توب، اليوم WebTech360
ملخص اختصارات تطبيقات الأفلام والتلفزيون على نظام التشغيل Windows 10، ملخص اختصارات تطبيقات الأفلام والتلفزيون على نظام التشغيل Windows 10 لتمنحك تجربة رائعة. ربما
كيفية إصلاح خطأ فشل تحميل الرسائل على Discord لنظام التشغيل Windows، Discord ليس ممتعًا إذا كنت لا تستطيع قراءة ما يكتبه الآخرون. إليك كيفية إصلاح خطأ الرسائل
كيفية عرض أيقونة هذا الكمبيوتر على سطح مكتب Windows 11، أثناء عملية استخدام Windows 11، يحتاج العديد من المستخدمين إلى الوصول إلى هذا الكمبيوتر (الإدارة).
نصائح واختصارات البحث في نظام التشغيل Windows 10، ستساعدك اختصارات البحث في نظام التشغيل Windows 10 على العمل والتعامل مع العمل بشكل أسرع. فيما يلي جميع اختصارات البحث
كيفية تخصيص شريط المهام في نظام التشغيل Windows 11، يوفر لك Windows 11 العديد من خيارات التخصيص الجديدة، بما في ذلك تخصيص شريط المهام كما تريد. انضم إلى ويب تك 360
كيفية إصلاح الخطأ 0xa00f4244 nocamerasareattached على نظام التشغيل Windows 10، 0xa00f4244 nocamerasareattached هي إحدى رسائل الخطأ الأكثر شيوعًا على أجهزة الكمبيوتر. دعونا


















