كيفية إزالة سوار ساعة أبل

هل حان الوقت لاستبدال سوار Apple Watch الخاص بك؟ سنوضح لك كيفية إزالة سوار Apple Watch الخاص بك في هذا البرنامج التعليمي المفيد.
قدمت Microsoft PowerToys في نظام التشغيل Windows 95 لكنها أوقفتها. يجب أن تتساءل ما هو بوويرتويز؟ PowerToys هو مكان للمطورين للتجربة والعمل باستخدام أدوات مساعدة جديدة مثل تعديل واجهة مستخدم Windows ، وتغيير الدقة ، وما إلى ذلك. حدد Windows XP زوال PowerToys ولكنه عاد إلى Windows 10.
أعلنت Microsoft عن إحياء الأداة في مايو قائلة إن كود المجموعة سيصدر لمجتمع المصدر المفتوح. سيسمح ذلك لأي شخص ببناء أدوات إنتاجية لنظام التشغيل Windows. حاليًا ، هناك نوعان من الأدوات المساعدة المتاحة ولكن مايكروسوفت تخطط لإضافة 10 أخرى.
ما هو PowerToys؟
PowerToys عبارة عن مجموعة من البرامج للمساعدة في تحسين تجربة المستخدم للحصول على أداء أفضل على Windows 10. تشمل على وجه التحديد ما يلي:
أحدث دليل لتثبيت PowerToys
PowerToys هو مشروع مفتوح المصدر معتمد من Microsoft. لذلك هذه الأداة آمنة للتثبيت على الكمبيوتر. ملف التثبيت لأحدث PowerToys في PowerToys @ GitHub .
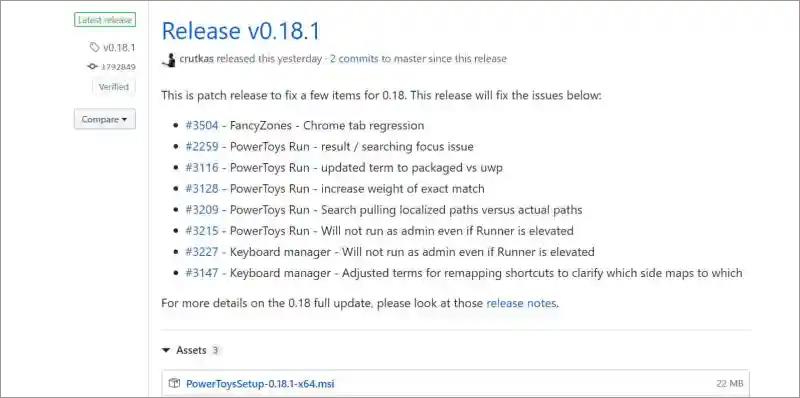
بمجرد الانتقال إلى معالج الإعداد الأساسي ، انقر فوق رمز PowerToys في منطقة الإعلام على شريط المهام. انقر نقرًا مزدوجًا لتشغيله وسترى شاشة مشابهة للصورة أدناه.
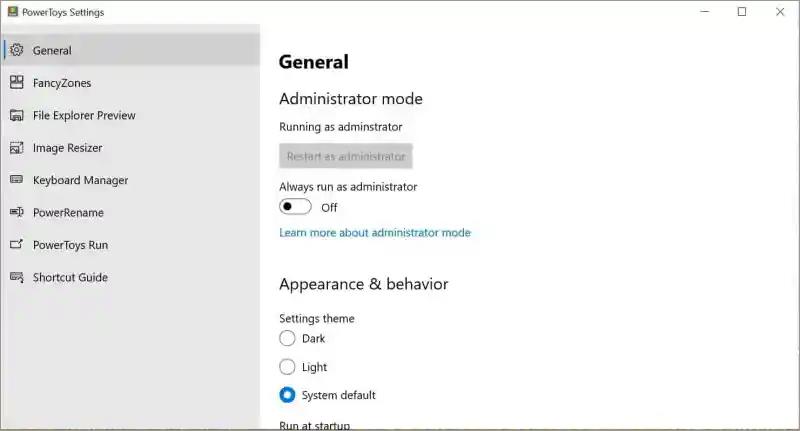
الشاشة الأولى عام متبوعة بالوحدات النمطية المتاحة. عندما تتوفر وحدات جديدة ، ستتم إضافتها إلى القائمة. ومن المثير للاهتمام ، أنه يمكنك اختيار ما إذا كان يتم تمكين أو تنزيل كل استخدام من استخدامات PowerToys. لذلك إذا كنت لا تستخدم أي وظيفة ، يمكنك إيقاف تشغيل الخيار المتاح في كل وحدة نمطية بشكل عام.
2. فانسيزونز
تنشئ هذه الأداة مناطق مخصصة على سطح المكتب لفتح نوافذ مفتوحة مختلفة ووضعها.
افتح PowerToys وانقر فوق تحرير المناطق في FancyZones.
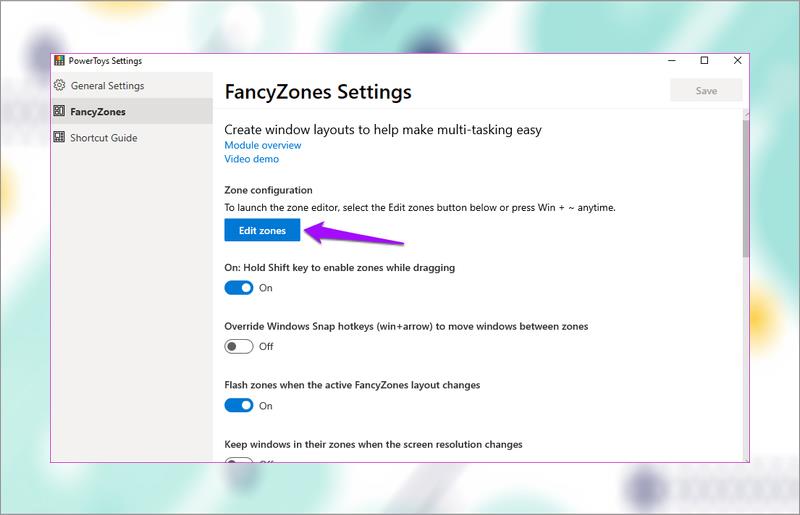
ستفتح نافذة جديدة تحتوي على بعض المناطق التي تم تكوينها مسبقًا. يمكنك النقر فوق رمز زائد أو ناقص لتغيير مقدار هذه المنطقة.
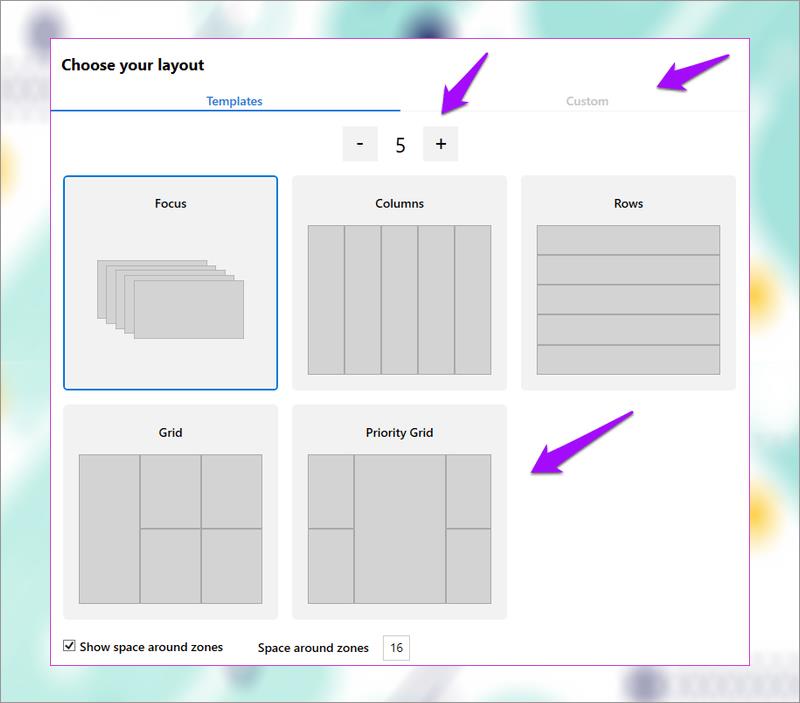
يمكنك أيضًا الوصول إلى وضع التركيز بحيث يتم تثبيت كل نافذة. هناك نوعان من الإعدادات الإضافية للتحكم في الهامش حول المناطق التي تم إنشاؤها في النهاية. انقر فوق تطبيق عند الانتهاء. إذا كنت لا ترى الزر "تطبيق" ، فاضغط على Alt+ Space+ X لتكبير النافذة.
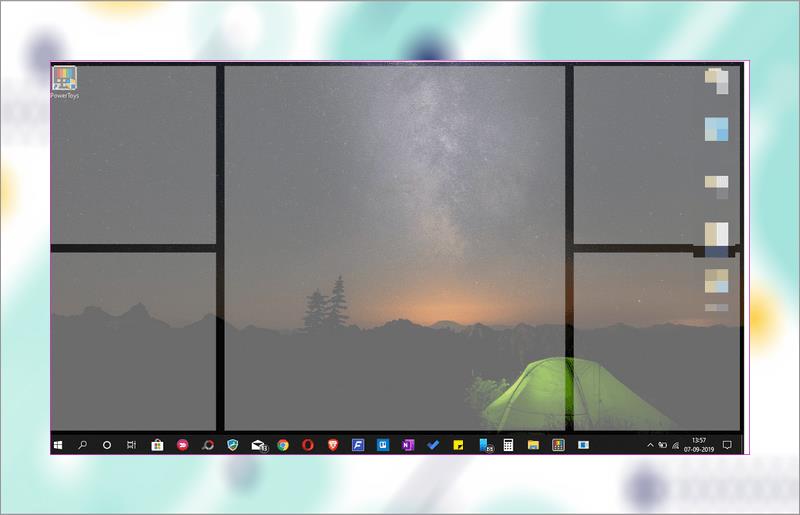
هذه هي الطريقة التي يقسم بها التطبيق سطح المكتب. عند الضغط على المفتاح Shift، اسحب نافذة (أي نافذة أو مجلد تطبيق) مع الاستمرار لوضعها في منطقة معينة. سيتم تغيير حجمها تلقائيًا.
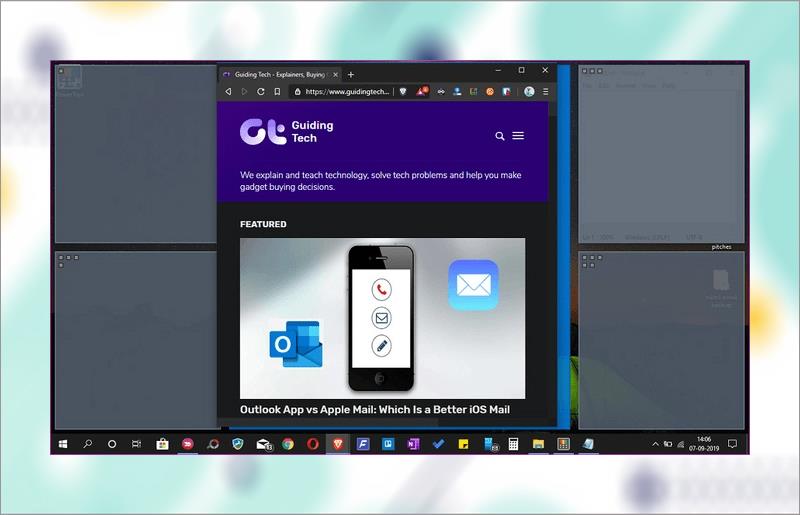
هذا مفيد عند العمل مع تطبيقات ونوافذ متعددة في نفس الوقت. تعد أداة FancyZones مفيدة جدًا للمدونين الذين يكتبون ويبحثون ، والمتداولون الذين يستخدمون نوافذ متعددة مفتوحة ، وما إلى ذلك.
انقر فوق علامة التبويب " مخصص " لإنشاء منطقة مخصصة. فقط قم بتغيير حجمه من الحافة واستمر في إنشاء مناطق جديدة حتى يتم ملء الشاشة الرئيسية.
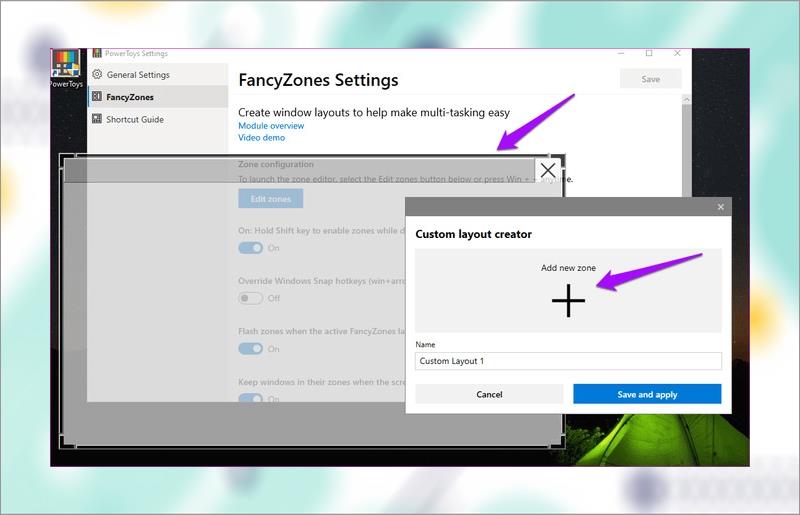
3. تثبيت دليل الاختصار
سيوفر لك دليل الاختصارات مجموعة من اختصارات لوحة المفاتيح. ما هي اختصارات لوحة المفاتيح المستخدمة؟ يتم استخدامه للتفاعل مع سطح مكتب Windows ونظام التشغيل. ما عليك سوى الضغط مع الاستمرار على مفتاح Windows لبضع ثوانٍ لتشغيل النافذة المنبثقة.
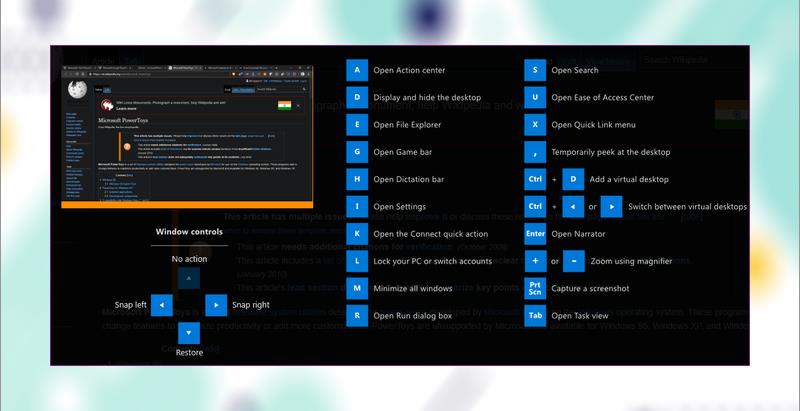
يمنحك ثلاثة أنواع مختلفة من اختصارات لوحة المفاتيح:
ستعمل كل هذه الاختصارات عند دمجها مع مفتاح Windows.
على سبيل المثال ، لفتح File Explorer ، يمكنك الضغط على Win+ E بدلاً من E. Plus فقط ، يمكن أن تعمل كل هذه الاختصارات مع أي نافذة مفتوحة.
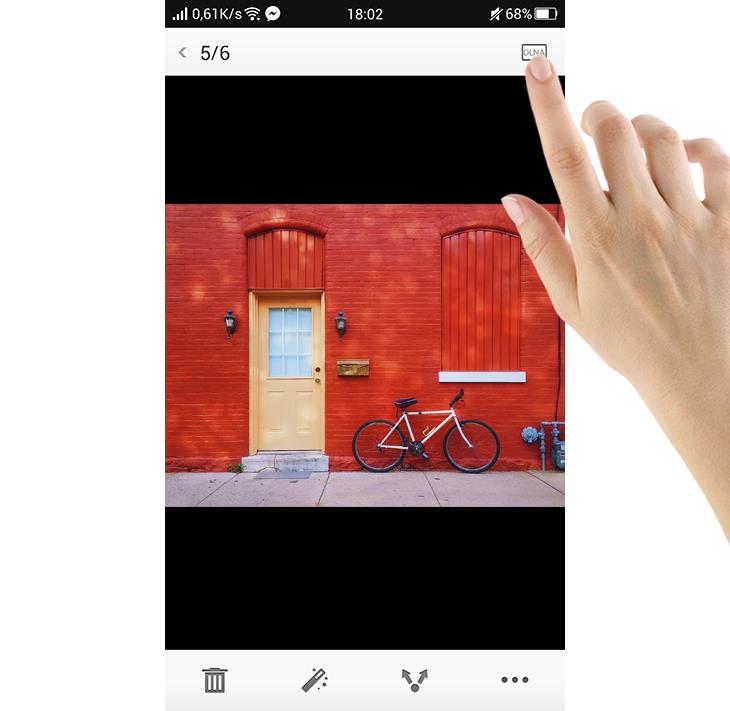
يمكنك التحكم في المدة التي يستغرقها تشغيل تراكب الاختصار بعد الضغط مع الاستمرار على مفتاح Windows. كلا القيمتين بالمللي ثانية (ثانية واحدة = 1000 مللي ثانية).
4. نافذة ووكر
تعد Window Walker بالفعل واحدة من أكثر وظائف PowerToys فائدة. يعد Window Walker بشكل أساسي نفس مجموعة المفاتيح Alt+ Tab، ولكن بدلاً من الاضطرار إلى التنقل عبر جميع النوافذ المفتوحة ، يمكنك كتابة البرنامج الذي تريده. إذا كان لديك في الغالب من 10 إلى 25 نافذة مفتوحة في وقت واحد ، فستكون هذه الميزة مفيدة للغاية.
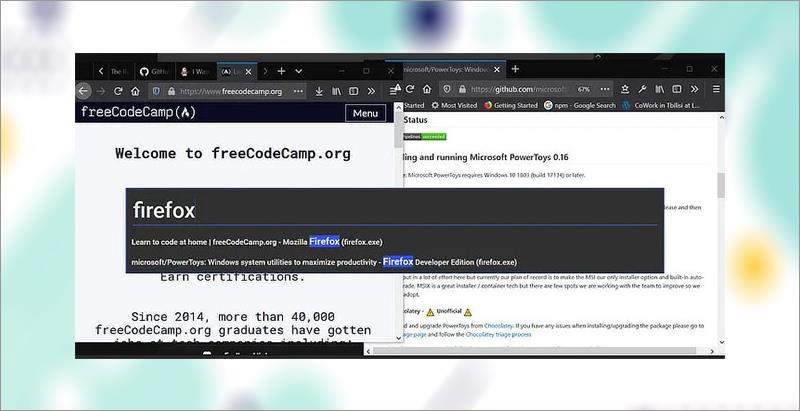
Window Walker هي حقًا واحدة من أكثر وظائف PowerToys فائدة
Ctrl+ Win.Enter.5. صورة ريسيزر
تحتاج أحيانًا إلى اقتصاص مجموعة من الصور بنفس معلمات الطول / العرض. إذا كنت تمتلك PowerToys ، فلديك خيار أساسي لطيف في قائمة السياق الخاصة بك: Image Resizer.
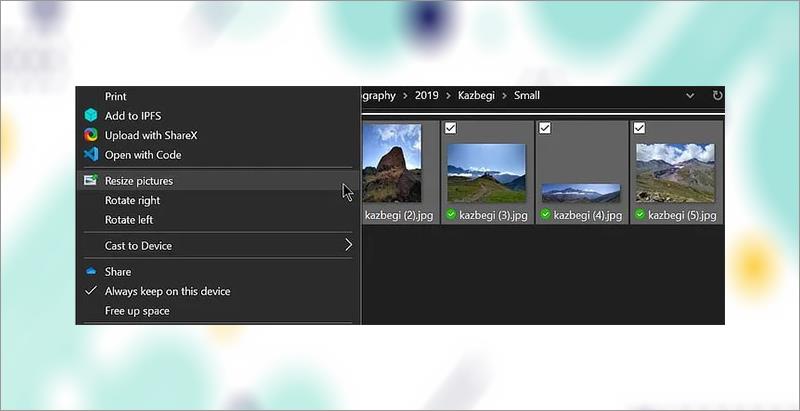
حدد تغيير حجم الصور
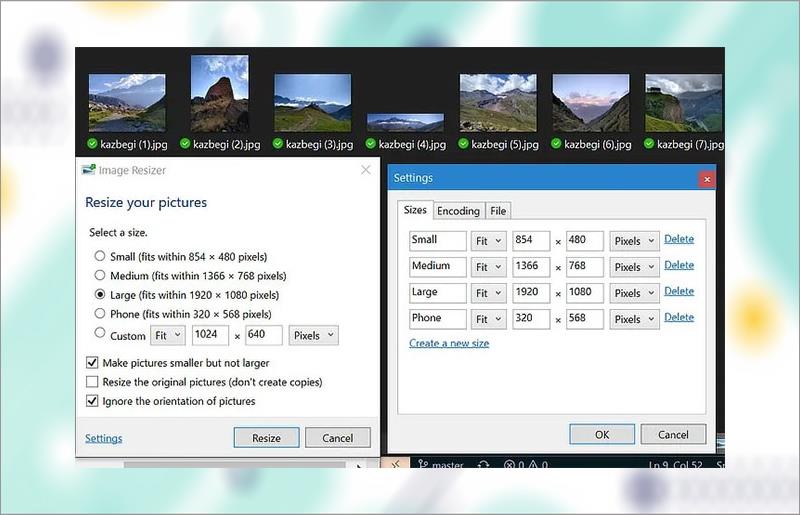
اختر حجم الصورة وتحقق من الإعداد الذي تريده
لا تحل هذه الأداة بالكامل محل برامج الجهات الخارجية الأكثر قوة ، ولكنها سريعة وبسيطة بما يكفي للمهام الأساسية.
6. إعادة تسمية الدُفعات على Windows 10 باستخدام PowerRename
مثل Image Resizer ، يعد PowerRename أساسيًا جدًا مقارنة بالبرامج الأخرى المتاحة ، ولكن هذا يجعله أقرب قليلاً إلى وظائف Windows الأصلية. يمكنك إعادة تسمية الملفات والمجلدات باستخدام البحث والاستبدال أو ، لمزيد من التحكم ، التعبيرات العادية.
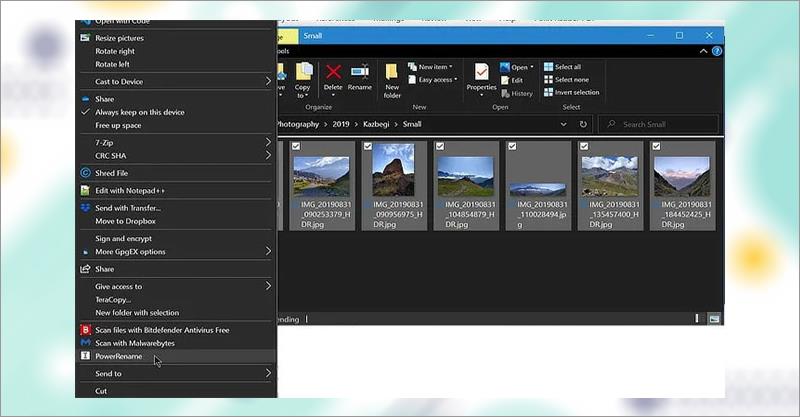
حدد PowerRename
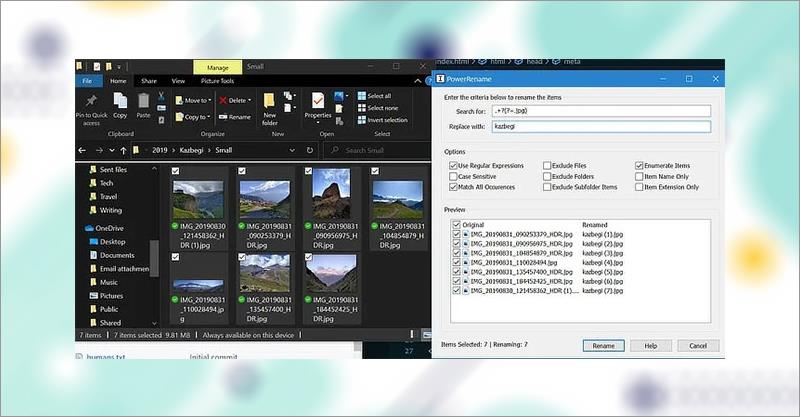
أدخل ما تريد البحث عنه والنص الذي تريد استبداله
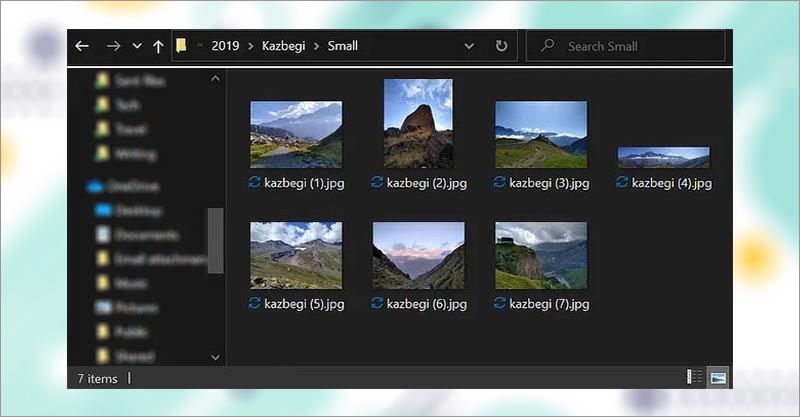
انقر فوق إعادة تسمية لإجراء التغييرات
7. مستكشف الملفات
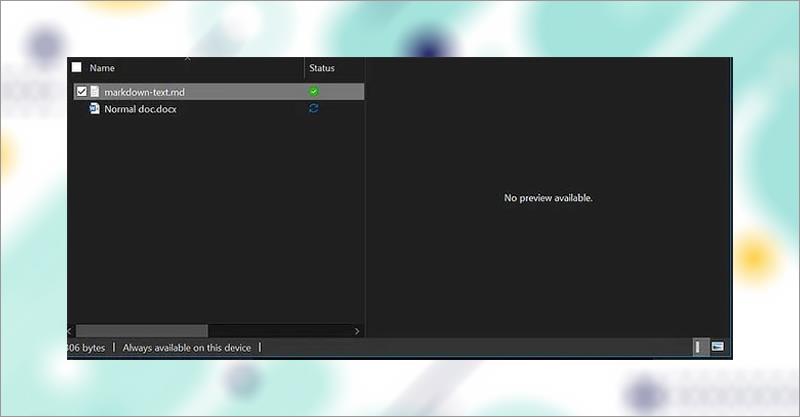
تعرض لك نافذة المعاينة في File Explorer محتوى الملف دون الحاجة إلى فتحه
هل تعلم أن نافذة المعاينة في File Explorer تعرض لك محتويات الملف دون الحاجة إلى فتحه؟ لا تدعم هذه الميزة كل أنواع الملفات ، ولهذا السبب تستخدم Microsoft PowerToys كطريقة للمطورين لإضافة دعم للأنواع التي يريدون أن يكونوا قادرين على معاينتها.
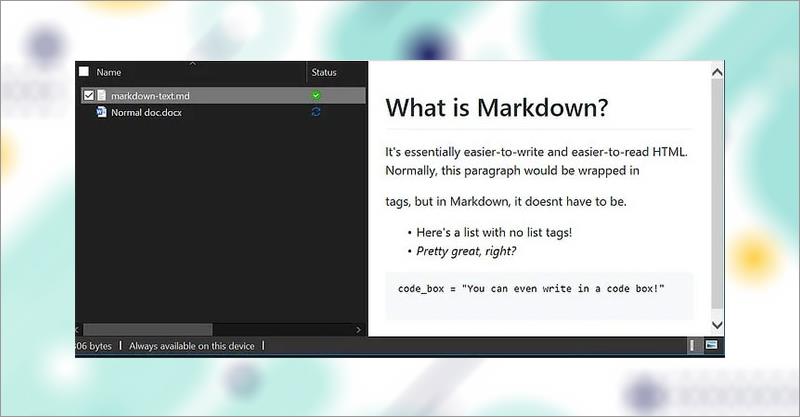
سيؤدي تمكين هذا إلى إضافة دعم لملفات .svg (متجه) و .md (markdown).
في الوقت الحالي ، سيؤدي تمكين هذا إلى إضافة دعم لملفات .svg (متجه) و .md (markdown) ، ولكن يمكن توسيع ذلك إلى المزيد في المستقبل.
8. مدير لوحة المفاتيح
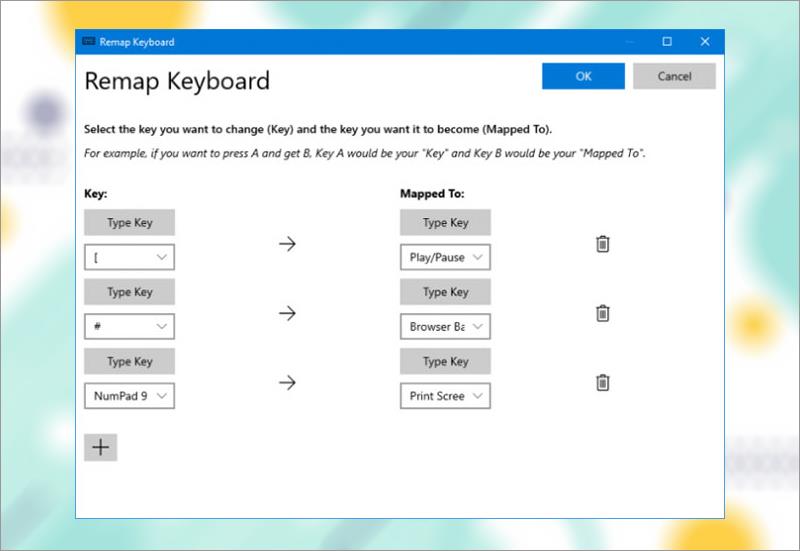
مدير لوحة المفاتيح
باستخدام Keyboard Manager ، يمكنك إنشاء الاختصارات الخاصة بك أو إعادة ترتيب الاختصارات الموجودة. تتم إدارة ذلك في إعدادات PowerToys ، ضمن قسم Keyboard Manager.
على سبيل المثال ، يمكنك استخدام مفاتيح غير شائعة للتحكم في تشغيل الوسائط أو التنقل في المتصفح. بدلاً من ذلك ، يمكنك القيام بشيء مثل تغيير الاختصار Ctrl+ C (عادةً نسخ النص) للصقه بدلاً من ذلك.
هناك جزءان: إعادة تعيين لوحة المفاتيح لإعادة تعيين مفتاح واحد إلى مفتاح آخر وإعادة تعيين الاختصارات لإعادة تعيين اختصار واحد إلى آخر.
انقر فوق إعادة تعيين مفتاح أو إعادة تعيين اختصار . انقر فوق رمز زائد لإضافة إعادة التعيين. يوجد على اليسار المفتاح أو الاختصار الموجود ، وعلى اليمين ما تريد إعادة ترتيبه. استخدم رمز سلة المهملات لرفض أي إعادة تعيين. عند الانتهاء ، انقر فوق "موافق".
9. تشغيل PowerToys
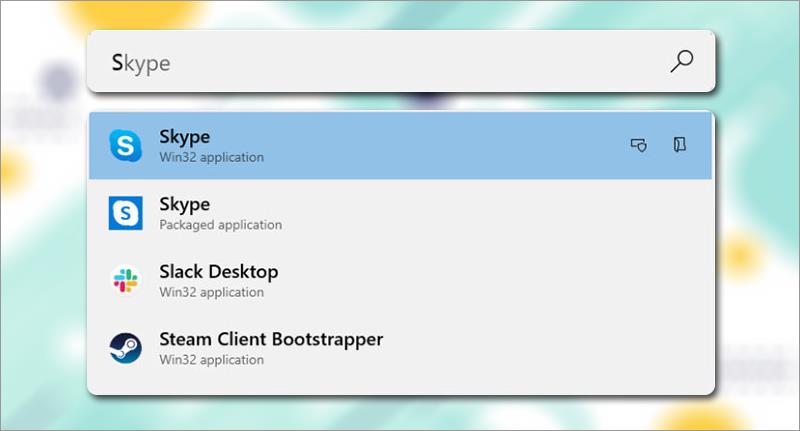
تشغيل PowerToys
PowerToys Run هو محرك بحث لتشغيل التطبيقات والملفات والمجلدات بسرعة. يمكنك أيضًا استخدامه للتبديل إلى الأشياء المفتوحة بالفعل.
بشكل افتراضي ، اضغط على Alt + مفتاح المسافة لفتح PowerToys Run (يمكنك تخصيص هذا الخيار في إعدادات PowerToys). ثم ابدأ في الكتابة للعثور على شيء ما على الكمبيوتر. استخدم مفاتيح الأسهم لأعلى ولأسفل للتنقل بين النتائج وبدء التشغيل Enter .
إذا كنت ترغب في ذلك ، فاستخدم الرموز الموجودة بجانب كل نتيجة لبدء التشغيل كمسؤول (التشغيل كمسؤول) أو فتح المجلد المحتوي .
بدأت الأمور للتو مع PowerToys ونتوقع ظهور المزيد من الأدوات المساعدة قريبًا. نظرًا لأن كود المشروع أصبح الآن مفتوح المصدر ، يمكن للمطورين من جميع أنحاء العالم المشاركة وتطوير أدوات مساعدة لـ PowerToys.
أصدرت Microsoft Windows 10 "نكهات" من PowerToys لتجربتها. لاحظ أن هذه إصدارات معاينة وقد تتصرف بطريقة متقطعة على النظام.
تتضمن برامج PowerToys الأخرى قيد التطوير مدير اختصار ، وبحث أفضل وإدارة علامة تبويب Alt + ، ومراقبة البطارية ، وما إلى ذلك.
أتمنى لك النجاح!
استكشاف المزيد:
هل حان الوقت لاستبدال سوار Apple Watch الخاص بك؟ سنوضح لك كيفية إزالة سوار Apple Watch الخاص بك في هذا البرنامج التعليمي المفيد.
أصبحت نوافذ الويب المنبثقة مرادفة للصفحات غير المرغوب فيها، حيث تقوم معظم المتصفحات بحظرها افتراضيًا. بين الحين والآخر، على الرغم من ذلك، قد يحتوي الموقع على
Sims 4 هو الإصدار الأحدث من سلسلة الألعاب التي بدأت منذ ما يقرب من 20 عامًا. واليوم، يقدم ميزات وإعدادات مخفية لمنح المستخدمين
نظرًا لأن الحياة أصبحت أكثر افتراضية، فقد أصبحت معرفة كيفية إرسال مرفق بنجاح في تطبيق Messenger الخاص بك، سواء كان ذلك لأسباب تجارية أو شخصية، أمرًا ضروريًا.
هناك العديد من الأسباب التي قد تجعلك تحب التصوير والمونتاج. يمكنك تصوير الأماكن التي زرتها والأشخاص الذين تحبهم والتقاط أي لحظة خاصة ترغب فيها
إذا واجهت خطأ في بيان Steam غير متوفر، فهذا يعني فشل عميل Steam في الوصول إلى البيان. يحدث الخطأ عندما يتعذر العثور على النظام الأساسي
باستخدام خرائط Google، يمكنك زيارة أماكن جديدة دون القلق بشأن الضياع. كل ما عليك فعله هو إدخال موقع البداية والوجهة،
أثناء تسجيل الحساب في Telegram، يجب عليك إضافة رقم هاتف إلى بياناتك الشخصية. إذا كنت مهتمًا بتأكيد شخص آخر
على الرغم من أنه تم إنشاؤه بواسطة الشركة الأم لـ TikTok، إلا أن CapCut يوفر تحكمًا أكبر بكثير في الفيديو مقارنة بـ TikTok. يمكنك استخدام أدوات التحرير الممتازة من CapCut للقيام بذلك
إذا كنت تفضل الحفاظ على خصوصيتك عن طريق إخفاء المساحة خلفك أثناء مكالمات Zoom، فقد يكون من مصلحتك الاستفادة من تعتيم Zoom
اكتشف كيفية تحويل Amazon Echo Show الخاص بك إلى إطار صور رقمي باستخدام Amazon Photos في هذا الدليل.
لديك فرصة لجعل Chrome متصفحك الافتراضي عند استخدامه لأول مرة. إذا تخطيت المطالبة، فلا يزال بإمكانك استخدام المتصفح
يساعد نموذج الطلب عبر الإنترنت الشركات في الحصول على الطلبات من عملائها دون أي متاعب. باستخدام نموذج الطلب، يمكن للعملاء تقديم طلبات المنتجات وتصنيعها
عندما يتعلق الأمر بالبساطة والأمان والميزات، حقق AnyDesk نجاحًا فوريًا في مشاركة سطح المكتب بدون زمن استجابة، متجاوزًا برنامج TeamViewer بسرعة. اذا أنت
يقدم موقع YouTube للمشاهدين العديد من ميزات إمكانية الوصول لتحسين تجربة المشاهدة لديهم. اثنان منها عبارة عن ترجمات مصاحبة وتسميات توضيحية مغلقة. مع الأخيرة
جزء أساسي من رحلاتك بين النجوم في Starfield هو إثارة بناء مواقع استيطانية في عوالم غريبة. الموارد التي يمكنك جمعها من هذه
لقد قمت بالبحث، واتخذت قرارك، وترغب في الاستثمار في أحد الأسهم، لكن الأسواق لم تفتح بعد. ولحسن الحظ، هذه ليست مشكلة لأن
يجب أن يكون تنزيل التطبيقات من متجر Google Play عملية مباشرة. ومع ذلك، قد يواجه المستخدمون أحيانًا مشكلة حيث تكون الملاحظة الموجودة على الملف
إذا كنت تستخدم ChatGPT بشكل متكرر لإزالة الغموض عن جميع استفساراتك، فقد تجد عدم القدرة على البحث في محادثاتك السابقة مشكلة كبيرة.
Facebook Marketplace عبارة عن منصة ممتازة يمكنك استخدامها إذا كنت ترغب في بيع بعض ممتلكاتك غير المستخدمة أو إذا كنت تتطلع إلى شراء شيء ما. ولكن يمكن


















