كيفية استخدام الأجنحة في ديابلو 4

يلعب كل عنصر دورًا مهمًا في تعزيز تجربة اللعب للاعب. وينطبق هذا بشكل خاص على ألعاب لعب الأدوار (RPG) مثل "Diablo 4".
يمكننا بسهولة تعطيل Superfetch ولكن أخبرنا أولاً عن Superfetch مثل ما هو وما هو دوره في أجهزة الكمبيوتر لدينا. تم تقديم ميزة Superfetch لأول مرة في نظام التشغيل Windows Vista. يعمل في الخلفية ويحلل نمط استخدام ذاكرة الوصول العشوائي.
كما أنه يراقب التطبيقات التي تستخدمها كثيرًا. بمعنى آخر ، يقوم Superfetch بتدوين التطبيقات التي تستخدمها كثيرًا ووضع علامة عليها على أنها "مستخدمة بشكل متكرر". ثم قم بتحميل هذه التطبيقات في ذاكرة الوصول العشوائي قبل الوقت.

ومن ثم ، عند تشغيل التطبيق الذي قمت بزيارته من قبل ، سيتم تشغيله بشكل أسرع لأنه تم تحميله مسبقًا في الذاكرة.
Superfetch يستخدم كل مساحة ذاكرة الوصول العشوائي المتوفرة لديك ولكنه يستخدم فقط الذاكرة غير المستخدمة. لذلك كلما احتاجت بعض التطبيقات إلى ذاكرة وصول عشوائي (RAM) ، فإنها تفرغ بعض الذاكرة.
هدفين من Superfetch هما:
1. يقلل من وقت التمهيد.
2. قم بتحميل التطبيقات بكفاءة التي تستخدمها أكثر من غيرها.
محتويات
ما هو Superfetch؟
يعمل Superfetch بسلاسة شديدة بحيث لا يمكنك حتى ملاحظته في حالة وجود نظام بمواصفات متوسطة أو عالية. ولكن هناك العديد من المشكلات المرتبطة بـ Superfetch . بعضها موضح بالأسفل:
1. نظرًا لأن Superfetch يعمل دائمًا في الخلفية ، فإنه يستخدم دائمًا جزءًا من وحدة المعالجة المركزية وذاكرة الوصول العشوائي.
2. أيضًا ، يقوم Superfetch بنقل التحميل إلى وقت سابق ولا يلغي الحاجة إلى تحميل التطبيقات في ذاكرة الوصول العشوائي. ومن ثم ، عند حدوث التحميل ، سيواجه نظامك تباطؤًا .
3. عند تثبيت Windows 10 على SSD (محرك الحالة الصلبة) ، لا يكون أداء Superfetch مرئيًا لأن محركات الأقراص ذات الحالة الثابتة سريعة جدًا وتعمل أيضًا على تحسين الأداء.
4. إذا كنت من محبي الألعاب وتحب ممارسة الألعاب على الكمبيوتر ، فيجب أن تعلم أن Superfetch يتسبب أيضًا في حدوث مشكلات في الأداء أثناء ممارسة الألعاب. يحدث هذا غالبًا في حالة ما إذا كان نظامك يحتوي على ذاكرة وصول عشوائي (RAM) بسعة 4 جيجابايت أو أقل. يحدث هذا لأن الألعاب الثقيلة تتطلب Superfetch لتحميل البيانات وتفريغها باستمرار.
كيفية تعطيل Superfetch على الويندوز؟
أيضا ، يمكنك تعطيل Superfetch الخاص بك ؛ ليس هناك أي آثار جانبية. ولكن في حالة عمل نظامك بسلاسة ، فلا داعي لتعطيله. قم بتعطيله فقط إذا كانت لديك مشكلة في استخدام ذاكرة الوصول العشوائي المرتفعة ، أو كان أداء نظامك منخفضًا.
لذلك ، لتعطيل Superfetch ، اتبع الحلول التالية :
الحل 1: تعطيل استخدام تطبيق الخدمات
الخطوة 1 : فتح تطبيق الخدمات ، اضغط على مفتاح Windows + R معًا من لوحة المفاتيح لاستدعاء مربع الحوار Run. الآن ، اكتب services.msc في مربع الحوار ، ثم انقر فوق الزر Ok . ستظهر نافذة الخدمات.
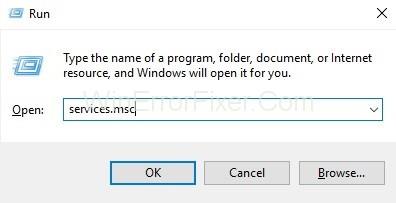
الخطوة 2 : تعطيل Superfetch أمر سهل ، ما عليك سوى البحث عن خدمة Superfetch من قائمة الخدمات. لذا ، قم بالتمرير لأسفل حتى تجد Superfetch . ثم انقر بزر الماوس الأيمن فوق Superfetch وحدد إيقاف .
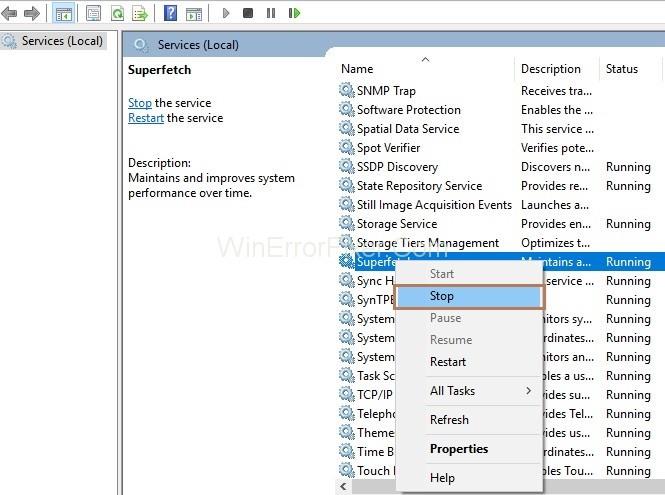
الخطوة 3 : مرة أخرى ، انقر بزر الماوس الأيمن فوق خدمة Superfetch ثم حدد خصائص . ستظهر نافذة منبثقة لخصائص الجلب الفائق. انتقل إلى علامة التبويب عام وتحت قسم نوع بدء التشغيل ، حدد معطل من القائمة المنسدلة.
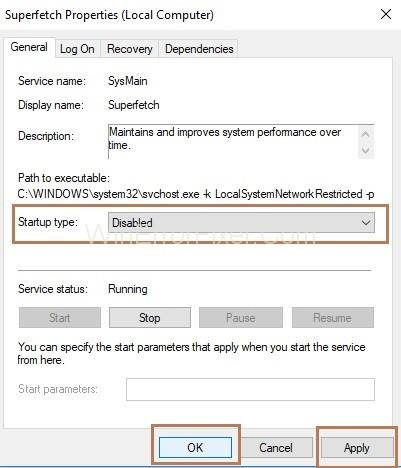
الحل 2: تعطيل استخدام محرر التسجيل
إذا لم تنجح طريقة الخدمات معك ، فحاول تعطيلها باستخدام محرر التسجيل. اتبع القرارات التالية لتحقيق ذلك:
الخطوة 1 : اضغط على مفتاح Windows + R معًا من لوحة المفاتيح لاستدعاء مربع الحوار Run. الآن ، اكتب regedit في مربع الحوار ثم انقر فوق الزر Ok . ستظهر نافذة محرر التسجيل .
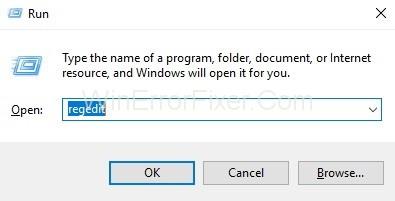
الخطوة 2 : على الجانب الأيسر من الجزء ، تصفح المجلدات كما هو موضح أدناه:
HKEY_LOCAL_MACHINE → SYSTEM → CurrentControlSet → Control → Session Manager → Memory Management → PrefetchParameters
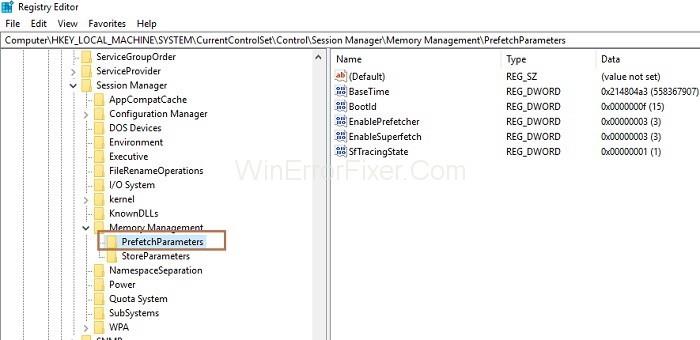
الخطوة 3 : على الجانب الأيمن من الجزء ، سترى مفتاح " EnableSuperfetch ". ثم انقر بزر الماوس الأيمن فوقه وحدد تعديل ثم قم بتغيير بيانات القيمة إلى 0 وانقر فوق الزر موافق .
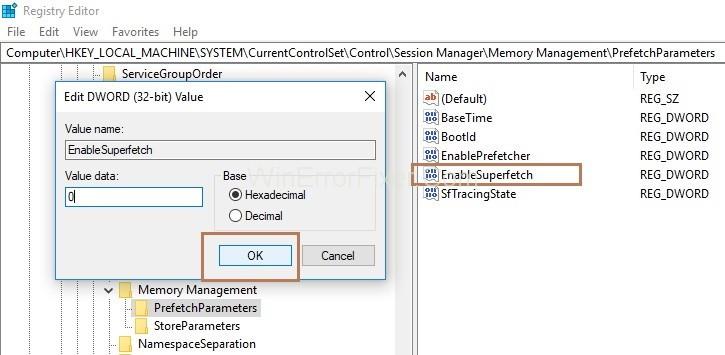
تحسين أداء النظام
إذا كنت من مستخدمي Windows 10 وكان أداء نظامك منخفضًا ، فإن النظام يستخدم الكثير من ذاكرة الوصول العشوائي أو الذاكرة ، ثم اتبع الحل الموضح أدناه لإصلاح ذلك:
الحل 1: تحسين أداء النظام عن طريق مسح الملفات غير المرغوب فيها
يمكن تحقيق ذلك باستخدام أداة "EaseUS Partition Master". لذلك اتبع الخطوات التالية لمسح الملفات غير المرغوب فيها:
الخطوة 1 : تنزيل الأداة من الموقع "https://www.easeus.com/partition-manager/epm-free.html"
الخطوة 2 : قم بتشغيل " EaseUS Partition Master." ثم حدد الأدوات ثم انقر فوق تحسين النظام .
الخطوة 3 : الآن ، انقر فوق " تنظيف الملفات غير المرغوب فيها". الآن ، انقر فوق تحليل وسيبدأ EaseUS Partition master في البحث عن الملفات غير المرغوب فيها.
الخطوة 4 : الآن ، يمكنك اختيار الملفات غير المرغوب فيها لتنظيفها والنقر فوق تنظيف . سيتم حذف الملف غير الهام المحدد من نظامك ، وسيتم تنظيف نظامك.
الخطوة 5 : أعد تشغيل نظامك ثم افتح مدير المهام وتحقق مما إذا كان "مضيف الخدمة: النظام المحلي" أمرًا طبيعيًا.
اقرأ أيضا:
استنتاج
ومن ثم ، يلاحظ Superfetch التطبيقات التي تستخدمها كثيرًا ثم يقوم بتحميل هذه التطبيقات من القرص الصلب إلى ذاكرة الوصول العشوائي لسهولة الوصول إلى التطبيقات. من ناحية أخرى ، فإنه يحط من أداء النظام باستخدام ذاكرة وصول عشوائي عالية. لذلك ، اتبع الحلول المذكورة أعلاه واحدًا تلو الآخر لإصلاح المشكلة المرتبطة بـ Superfetch ولتحسين أداء نظامك.
يلعب كل عنصر دورًا مهمًا في تعزيز تجربة اللعب للاعب. وينطبق هذا بشكل خاص على ألعاب لعب الأدوار (RPG) مثل "Diablo 4".
ليس هناك ما هو أسوأ من تشغيل جهاز الكمبيوتر الخاص بك الذي يعمل بنظام Windows لتكتشف أن جهازك لا يعمل كما هو متوقع. على سبيل المثال، عندما لا تتمكن حتى من تسجيل الدخول
Windows Defender عبارة عن أداة مجانية ومدمجة وشاملة لمكافحة الفيروسات تتمتع بحماية موثوقة. ومع ذلك، هناك بعض العيوب لاستخدامه. إنها
يعد محول الشبكة الموجود على نظام التشغيل Windows جهازًا حيويًا يضمن تشغيل اتصالات الشبكة بسلاسة. منذ يتلقى محول الشبكة
حتى إذا كنت تستخدم Windows لفترة طويلة، فقد تواجه أحيانًا تحديات تتطلب مساعدة الخبراء. سواء كنت تواجه
ربما أعطتنا التعليمات البرمجية المدفونة في نظام التشغيل Windows 10 مزيدًا من الأدلة التي تشير إلى أن Microsoft تعمل على هاتف Surface Phone. وهذه ليست المرة الأولى التي تنتشر فيها شائعات عن مثل هذا الأمر
هل تريد توصيل جهازي AirPods بجهاز كمبيوتر يعمل بنظام Windows أو Mac في وقت واحد؟ اتبع البرامج التعليمية المفيدة في هذه المقالة للتواصل.
إذا كان Wallpaper Engine يؤدي إلى إبطاء جهاز الكمبيوتر الخاص بك بسبب الاستخدام العالي لوحدة المعالجة المركزية (CPU)، فمن الضروري تغيير إعدادات الجودة لديك. بهذه الطريقة ستقلل من
هناك أشياء قليلة أكثر إحباطًا من قفل شبكة الإنترنت الخاصة بك. إذا لم تقم بتدوين كلمة المرور، فإنك تخاطر بفقدان الوصول
تضعك Baldur's Gate 3 في سلسلة من الرحلات الاستكشافية التي تأخذك عبر Faerun وإلى بوابة Baldur's Gate التي تحمل الاسم نفسه. هذه المهام هي ركيزة
إليك موقع خلفية Windows لنظامي التشغيل Windows 8 و10، حتى تتمكن من استخدام هذه الصور عالية الدقة مع الأجهزة الأخرى أو الإصدارات الأقدم من Windows.
"Baldur's Gate 3" (BG3) هي لعبة لعب أدوار آسرة (RPG) مستوحاة من لعبة Dungeons and Dragons. إنها لعبة واسعة النطاق تتضمن عددًا لا يحصى من المهام الجانبية
إذا كنت تريد التقاط صور باستخدام جهاز الكمبيوتر الذي يعمل بنظام Windows 10، فستحتاج إلى اختبار وظيفة الكاميرا أولاً. سواء كنت تريد فقط التقاط بعض صور السيلفي
لقد قامت Microsoft دائمًا بتوفير Windows في العديد من الإصدارات، سواء كان Student and Teacher أو Home أو Windows 7 وVistas Ultimate. ويندوز 10 لا
بمجرد أن يصبح جهاز الكمبيوتر الخاص بك بطيئًا، فهذه علامة على أنك بحاجة إلى تحرير بعض المساحة. عادةً ما يكون حذف الملفات المؤقتة مكانًا ممتازًا للبدء.
لقد تم أخيرًا إطلاق فيلم "Skyrim in space" الذي طال انتظاره، كما أسماه تود هوارد نفسه. تمنحك لعبة الخيال العلمي RPG الجديدة من Bethesda Game Studios
تعليمات الاستماع إلى الموسيقى عند طي اللاب توب بنظام التشغيل Windows 10. لمساعدة الجميع على اتباع خطوات الاستماع إلى الموسيقى بسهولة بعد طي اللاب توب، اليوم WebTech360
ملخص اختصارات تطبيقات الأفلام والتلفزيون على نظام التشغيل Windows 10، ملخص اختصارات تطبيقات الأفلام والتلفزيون على نظام التشغيل Windows 10 لتمنحك تجربة رائعة. ربما
كيفية إصلاح خطأ فشل تحميل الرسائل على Discord لنظام التشغيل Windows، Discord ليس ممتعًا إذا كنت لا تستطيع قراءة ما يكتبه الآخرون. إليك كيفية إصلاح خطأ الرسائل
كيفية عرض أيقونة هذا الكمبيوتر على سطح مكتب Windows 11، أثناء عملية استخدام Windows 11، يحتاج العديد من المستخدمين إلى الوصول إلى هذا الكمبيوتر (الإدارة).


















