هل بوابة BaldurS Gate 3 عبارة عن منصة متقاطعة؟ ليس بعد

بعد الكثير من الضجيج والترقب، تم إطلاق فيلم "بوابة بلدور 3". ولكن، قبل التعمق في اللعبة، سيرغب العديد من اللاعبين في معرفة ما إذا كان الأمر كذلك أم لا
لقد أفاد متجر Windows المستخدمين بشكل كبير ولكنه أحب كل شيء. أيضا ، هذا له جانب سلبي. اشتكى العديد من مستخدمي متجر Windows من الأخطاء التي يتعرضون لها غالبًا. إذا كنت لا تنظر ، فإنك تواجه نفس الشيء أيضًا. الخطأ الذي يظهر على الشاشة عندما يواجه متجر Windows أي مشكلة هو رسالة الخطأ 0x8024001e.
يحدث الخطأ 0x8024001e عادةً عند محاولة تنزيل تطبيق جديد أو تحديث التطبيقات المثبتة بالفعل. على الرغم من ظهور هذا الخطأ إذا كان هناك أي نوع من المشاكل في متجر Windows. لكن السبب وراء ذلك يمكن أن يكون مختلفًا في كل حالة.
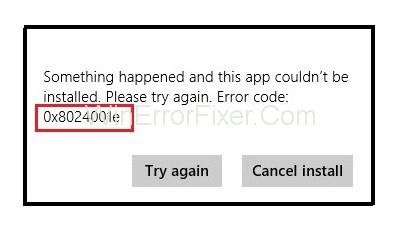
في الواقع ، هناك عدة أسباب وراء ظهور هذا الخطأ على شاشتك. الأسباب الأكثر شيوعًا التي تسبب الخطأ 0x8024001e هي تلف أو فقدان DLL ، أو مفاتيح التسجيل الخاطئة أو المفقودة ، أو البرامج الضارة أو الفيروسات ، أو التحديثات المعلقة غير المكتملة أو الطويلة ، وما إلى ذلك.
محتويات
كيفية إصلاح رمز خطأ متجر Windows 0x8024001e
في هذه المقالة ، ستجد جميع الطرق الممكنة لاستكشاف الأخطاء وإصلاحها لحل هذا الخطأ. لحل هذه المشكلة ، يمكنك العودة إلى الأداء الطبيعي لجهاز الكمبيوتر الخاص بك.
الحل 1: بعض الإصلاحات الأساسية
متجر Windows هو أداة لتنزيل البرامج والبرامج وتحديثها. لتنزيل البرنامج أو تحديثه ، ستحتاج بالتأكيد إلى الإنترنت. لذا ، فإن الطريقة المنطقية الأولى لحل هذه المشكلة هي التحقق مما إذا كان اتصال الإنترنت الخاص بك يعمل بشكل صحيح.
يمكن أن ينقطع اتصالك بالإنترنت لعدة أسباب مختلفة. أول شيء يجب أن تحاول إصلاحه هو التحقق من اتصال المودم أو الجهاز اللاسلكي. يمكنك أيضًا محاولة توصيل أجهزة أخرى بنفس الشبكة للتحقق مما إذا كانت تعمل بشكل صحيح. إذا كان لا يزال لا يعمل ، فعليك الاتصال بمزود خدمة الإنترنت الخاص بك.
تحقق أيضًا من إدخال الإعدادات الإقليمية مثل الوقت والتاريخ وما إلى ذلك بشكل صحيح. بعد إجراء جميع التغييرات المطلوبة ، أعد تشغيل الكمبيوتر. تحقق الآن لمعرفة ما إذا تم حل المشكلة أم لا.
الحل 2: استعادة النظام
إذا كنت لا تزال غير قادر على حل الخطأ بعد تجربة جميع الطرق المذكورة أعلاه ، فعليك محاولة إجراء استعادة للنظام. خيار استعادة النظام لاستعادة جهاز الكمبيوتر الخاص بك إلى تاريخ لم يكن فيه رمز الخطأ يظهر بعد. يمكن أن يغير بعض الأشياء على جهاز الكمبيوتر الخاص بك ولكن يجب أن يصلح الخطأ.
للقيام باستعادة النظام ، قم بما هو موضح في الخطوات التالية: -
الخطوة 1 : اذهب أولاً إلى قائمة البداية.
الخطوة 2 : اكتب استعادة في شريط البحث.
الخطوة 3 : من النتائج ، ابحث عن وحدد استعادة النظام .
الخطوة 4 : ستظهر نافذة استعادة النظام على شاشة جهاز الكمبيوتر الخاص بك.
الخطوة 5 : افعل الآن كما هو موضح على شاشتك لإكمال العملية.
لا تقاطع عند بدء عملية الاستعادة. أعد تشغيل الكمبيوتر بعد اكتمال عملية الاستعادة. هذه الطريقة ستعمل بالتأكيد على حل المشكلة.
الحل 3: أعد تشغيل Microsoft Update
يعمل محدث Microsoft أو خدمات تحديث خادم Windows كأداة رائعة في إدارة تحديثات الخادم الصادرة عن Microsoft. لكن خدمة تحديث Microsoft قد تتوقف عن العمل في بعض الأحيان. يمكن أن يتسبب أيضًا في حدوث خطأ 0x8024001e . لذلك ، للتأكد من إصلاح هذا الخطأ ، يمكنك محاولة إعادة تشغيل خدمات تحديث خادم Windows.
اتبع الخطوات الموضحة لإعادة تشغيل WSUS: -
الخطوة 1 : اذهب أولاً إلى قائمة البداية.
الخطوة 2 : حدد خيار التشغيل من القائمة. أو اكتب Run في شريط البحث.
الخطوة 3 : سيظهر مربع الحوار "تشغيل" على شاشتك. اكتب الآن services.msc واضغط على Enter.
الخطوة 4 : سيتم فتح قائمة بجميع الخدمات المتاحة على نظامك. ابحث عن خدمة Windows Update .
الخطوة 5 : حرك الماوس فوق خيار Windows Update وانقر بزر الماوس الأيمن فوقه.
الخطوة 6 : بعد ذلك ، من القائمة المنسدلة ، حدد ابدأ.
أخيرًا ، سيؤدي هذا الإجراء إلى إعادة تشغيل خدمات Windows Update في حالة توقفها عن العمل. تستغرق العملية بضع دقائق حتى تكتمل. بعد اكتمال العملية ، أعد تشغيل الكمبيوتر وتحقق مما إذا كان خطأ 0x8024001e لا يزال قائماً.
الحل 4: إصلاح مفتاح التسجيل
لا يحدث هذا للتخفيف ، ولكن من المحتمل تمامًا أن يكون مفتاح تسجيل Windows تالفًا وهذا هو السبب وراء خطأ 0x8024001e . على الرغم من أن هذه المشكلة تبدو خطيرة للغاية في الواقع ، إلا أنها قابلة للحل بسهولة. يمكنك استخدام أي أداة إصلاح لإصلاح ملفات التسجيل التالفة.
لإصلاح مفتاح التسجيل ، قم بما هو موضح في الخطوات التالية: -
الخطوة 1 : اذهب أولاً إلى قائمة البداية.
الخطوة 2 : حدد خيارات بدء التشغيل المتقدمة من القائمة أو اكتب خيارات بدء التشغيل المتقدمة في شريط البحث
الخطوة 3 : سيتم فتح نافذة عامة على شاشة جهاز الكمبيوتر الخاص بك
الخطوة 4 : في أقصى اليمين ستجد خيارًا ، بدء التشغيل المتقدم
الخطوة 5 : حرك الماوس فوق خيار بدء التشغيل المتقدم وانقر فوقه
الخطوة 6 : الآن ضمن بدء التشغيل المتقدم ، سترى خيارًا باسم إعادة التشغيل الآن ، انقر فوقه
الخطوة 7 : بعد ذلك سيعاد تشغيل جهاز الكمبيوتر الخاص بك في وضع بدء التشغيل المتقدم
الخطوة 8: انقر فوق زر استكشاف الأخطاء وإصلاحها
الخطوة 9: بعد ذلك حدد خيار الإصلاح التلقائي ضمن الخيارات المتقدمة
الخطوة 10: اتبع الخطوات كما هو مطلوب وحدد الحساب الإداري.
ستستغرق بعض الخطوات المذكورة أعلاه بعض الوقت للمعالجة. تأكد من عدم مقاطعة العمليات فيما بينهما. ستعتني هذه الأداة تلقائيًا بجميع الملفات الفاسدة في نظامك ونأمل أن تحل الخطأ 0x8024001e. ولكن في حالة عدم نجاح هذه الطريقة في حل المشكلة ، فجرّب الحلول الأخرى.
الحل 5: إعادة تسمية مجلد توزيع البرامج
إذا كانت خدمة Microsoft Update لا تزال قيد التشغيل أثناء محاولة الوصول إلى متجر Microsoft ، فقد يؤدي ذلك إلى حدوث خطأ 0x8024001e. عندما يحدث هذا ، كل ما عليك فعله هو ابتكار اسم جديد لمجلد "Software Distribution" ، وسيقوم بإصلاح الخطأ.
اتبع الخطوات التالية لإعادة تسمية مجلد توزيع البرنامج: -
الخطوة 1 : اذهب أولاً إلى قائمة البداية.
الخطوة 2 : حدد خيار التشغيل من القائمة أو اكتب تشغيل في شريط البحث.
الخطوة 3 : سيظهر مربع الحوار "تشغيل" على شاشتك. اكتب الآن services.msc واضغط على Enter.
الخطوة 4 : سيتم فتح قائمة بجميع الخدمات المتاحة على نظامك. ابحث عن خدمة Windows Update .
الخطوة 5 : حرك الماوس فوق خيار Windows Update. ثم انقر بزر الماوس الأيمن فوقه
الخطوة 6 : ثم من القائمة المنسدلة حدد إيقاف .
الخطوة 7 : انتقل الآن إلى مجلد Windows على C: Drive.
الخطوة 8: ابحث عن مجلد باسم SoftwareDistribution .
الخطوة 9: بعد ذلك انقر بزر الماوس الأيمن على المجلد وحدد خيار إعادة التسمية من القائمة المنسدلة.
الخطوة 10: يمكنك إعادة تسمية المجلد باسم SoftwareDistributionOld أو أي شيء آخر.
الخطوة 11: الآن اخرج من C: Drive وانتقل إلى قائمة البداية مرة أخرى.
الخطوة 12 : حدد خيار التشغيل من القائمة أو اكتب تشغيل في شريط البحث.
الخطوة 13 : سيظهر مربع الحوار Run على شاشتك. اكتب الآن services.msc واضغط على Enter.
الخطوة 14 : سيتم فتح قائمة بجميع الخدمات المتاحة على نظامك. ابحث عن خدمة Windows Update .
الخطوة 15 : حرك الماوس فوق خيار Windows Update وانقر بزر الماوس الأيمن فوقه.
الخطوة 16 : ثم من القائمة المنسدلة ، حدد إيقاف .
يجب عليك إعادة تشغيل جهاز الكمبيوتر الخاص بك بعد اكتمال العملية.
المشاركات المماثلة:
استنتاج
نأمل أن تكون الحلول المذكورة أعلاه مفيدة ، ويمكنك إصلاح الخطأ 0x8024001e من خلال تجربة هذه الحلول. يُنصح بتجربة الطرق واحدة تلو الأخرى والتحقق بعد كل محاولة مما إذا كانت قد حلت المشكلة أم لا.
حتى إذا كنت غير قادر على حل المشكلة بعد تجربة جميع الطرق ، فمن المستحسن بشدة طلب التوجيه من خبير أو فقط من شخص لديه معرفة أكبر بهذا الأمر.
بعد الكثير من الضجيج والترقب، تم إطلاق فيلم "بوابة بلدور 3". ولكن، قبل التعمق في اللعبة، سيرغب العديد من اللاعبين في معرفة ما إذا كان الأمر كذلك أم لا
هل تواجه مشاكل في توصيل وحدة التحكم الخاصة بك؟ أنت جاهز للعب، ولكن دون استخدام وحدة التحكم الخاصة بك، ستنتهي اللعبة. أنت لست اللاعب الوحيد
هل كنت تبحث عن طريقة لتعديل بنية اللاعب الخاص بك دون إعادة إنشاء شخصية جديدة في "Diablo 4"؟ حسنًا، أنت محظوظ. اللعبة تسمح لك
يعد إعداد سطوع الشاشة ميزة مهمة، بغض النظر عن الجهاز الذي تستخدمه. ولكن من المهم بشكل خاص الحصول على مستوى السطوع
Yama هي واحدة من Katanas الملعونة في اللعبة وتحمل الحالة الأسطورية. سيقدم لك استخدام مثل هذا السلاح القوي في عالم "Blox Fruits" المفتوح
يعد محول الشبكة الموجود على نظام التشغيل Windows جهازًا حيويًا يضمن تشغيل اتصالات الشبكة بسلاسة. منذ يتلقى محول الشبكة
حتى إذا كنت تستخدم Windows لفترة طويلة، فقد تواجه أحيانًا تحديات تتطلب مساعدة الخبراء. سواء كنت تواجه
هناك أشياء قليلة أكثر إحباطًا من قفل شبكة الإنترنت الخاصة بك. إذا لم تقم بتدوين كلمة المرور، فإنك تخاطر بفقدان الوصول
إليك موقع خلفية Windows لنظامي التشغيل Windows 8 و10، حتى تتمكن من استخدام هذه الصور عالية الدقة مع الأجهزة الأخرى أو الإصدارات الأقدم من Windows.
إذا كنت تريد التقاط صور باستخدام جهاز الكمبيوتر الذي يعمل بنظام Windows 10، فستحتاج إلى اختبار وظيفة الكاميرا أولاً. سواء كنت تريد فقط التقاط بعض صور السيلفي
بمجرد أن يصبح جهاز الكمبيوتر الخاص بك بطيئًا، فهذه علامة على أنك بحاجة إلى تحرير بعض المساحة. عادةً ما يكون حذف الملفات المؤقتة مكانًا ممتازًا للبدء.
ملخص اختصارات تطبيقات الأفلام والتلفزيون على نظام التشغيل Windows 10، ملخص اختصارات تطبيقات الأفلام والتلفزيون على نظام التشغيل Windows 10 لتمنحك تجربة رائعة. ربما
كيفية إصلاح خطأ فشل تحميل الرسائل على Discord لنظام التشغيل Windows، Discord ليس ممتعًا إذا كنت لا تستطيع قراءة ما يكتبه الآخرون. إليك كيفية إصلاح خطأ الرسائل
كيفية عرض أيقونة هذا الكمبيوتر على سطح مكتب Windows 11، أثناء عملية استخدام Windows 11، يحتاج العديد من المستخدمين إلى الوصول إلى هذا الكمبيوتر (الإدارة).
كيف تجد المعلومات في سجل الويندوز بسرعة، هل تجد صعوبة في العثور على المعلومات في سجل الويندوز؟ فيما يلي طرق سريعة للعثور على السجل
كيفية الحد من عدد محاولات تسجيل الدخول الفاشلة على نظام التشغيل Windows 10. يساعد الحد من عدد محاولات تسجيل الدخول الفاشلة بكلمة المرور على نظام التشغيل Windows 10 على زيادة أمان الكمبيوتر. إليك الطريقة
كيفية إنشاء رسائل خطأ مزيفة في Windows، يمكن أن يأتي Windows ببعض رسائل الخطأ الإبداعية جدًا ولكن لماذا لا تحاول إنشاء المحتوى الخاص بك لكي يسخروا منه؟
لا تزال طرق فتح أدوات Windows في Windows 11 أو أدوات Windows الإدارية أو أدوات Windows مفيدة في Windows 11. إليك كيفية العثور على أدوات Windows في Windows 11.
كيفية إصلاح خطأ "المساعدة السريعة لـ Windows" التي لا تعمل، تساعدك "المساعدة السريعة لـ Windows" على الاتصال بجهاز كمبيوتر بعيد بسهولة. ومع ذلك، في بعض الأحيان فإنه يولد أخطاء أيضًا. لكن،
كيفية تثبيت ملفات Word وExcel وPowerPoint على أيقونة التطبيق المقابلة على شريط مهام Windows 11، كيفية تثبيت ملفات Office على أيقونة شريط المهام على Windows 11؟ يدعو


















