هل بوابة BaldurS Gate 3 عبارة عن منصة متقاطعة؟ ليس بعد

بعد الكثير من الضجيج والترقب، تم إطلاق فيلم "بوابة بلدور 3". ولكن، قبل التعمق في اللعبة، سيرغب العديد من اللاعبين في معرفة ما إذا كان الأمر كذلك أم لا
رسالة الخطأ " خدمات الصوت لا تستجيب " هي خطأ تم إنشاؤه بواسطة مستكشف أخطاء الصوت ومصلحها في Windows والذي يتم تشغيله عادةً في الوقت الذي تواجه فيه مشكلات مع أجهزة الصوت. يعني هذا الخطأ في الواقع أن جهاز الصوت الخاص بك في حالة عدم استجابة ولا يستجيب لرسائلك أو لأوامر جهاز الكمبيوتر الخاص بك.
خدمات الصوت لا تستجيب هو خطأ شائع جدا. يحدث هذا بشكل عام عندما تقوم بتحديث إصدار Windows الخاص بك باستخدام Windows Update. هناك بعض الطرق التي يمكن أن تساعد في حل مشكلة خدمات الصوت لا تستجيب.
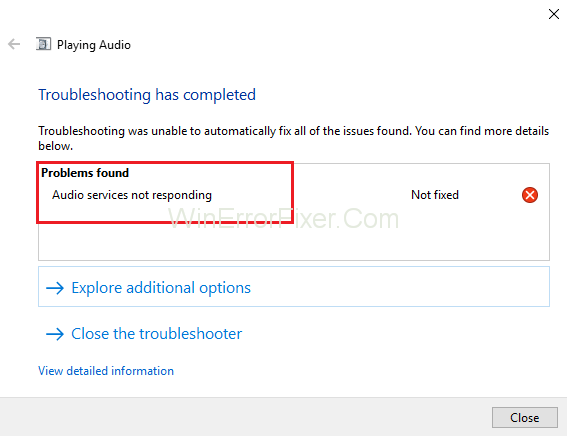
محتويات
كيفية إصلاح خدمات الصوت التي لا تستجيب في نظام التشغيل Windows 10
تتضمن هذه الطرق التأكد من تحديث برامج التشغيل إلى أحدث تصميم لها وتشغيل كافة خدمات الصوت بالشكل المتوقع. في حالة عدم نجاح هذه الطرق في إصلاح الموقف ، يجب عليك اللجوء إلى استعادة النظام.
الحل 1: إعادة تشغيل خدمات الصوت
قبل القفز إلى الحلول المعقدة والشاملة ، يجب أن تبدأ بمحاولة إعادة تشغيل خدمة الصوت. توجد خدمة صوتية بجانب أجهزة الصوت وبرامج التشغيل المسؤولة عن إدارة الصوت على جهاز الكمبيوتر الخاص بك. ستؤدي إعادة التشغيل البسيطة إلى إعادة تشغيل تكويناتها ويمكنها إصلاح مشكلة الخدمات الصوتية التي لا تستجيب في متناول اليد:
الخطوة 1: أولاً وقبل كل شيء ، اضغط على مجموعة مفاتيح Windows + R لفتح Run. ثم اكتب "services.msc" ثم اضغط على مفتاح Enter .
الخطوة 2: بمجرد الدخول إلى الخدمات ، انتقل إلى جميع الإدخالات حتى ترى "Windows Audio" . الآن ، انقر بزر الماوس الأيمن فوقه ثم انقر فوق "إعادة التشغيل" .
الخطوة 3: ثم انقر بزر الماوس الأيمن فوق الإدخال مرة أخرى وانقر فوق خصائص. الآن ، قم بتعيين نوع بدء التشغيل على أنه "تلقائي" . أخيرًا ، انقر فوق " تطبيق " لحفظ التغييرات التي تم إجراؤها ثم الخروج .
الخطوة 4: الآن ، انتقل مرة أخرى إلى الخدمات وابحث عن Windows Audio Endpoint Builder . انقر بزر الماوس الأيمن فوقه ثم انقر فوق ابدأ .
الخطوة 5: بمجرد بدء العملية ، افتح خصائصها وقم بتعيين نوع بدء التشغيل على أنه تلقائي . انقر فوق " تطبيق " لحفظ التغييرات ثم " إنهاء " .
الخطوة 6: أخيرًا ، أعد تشغيل جهاز الكمبيوتر الخاص بك ومعرفة ما إذا كانت مشكلة خدمات الصوت لا تستجيب لا تزال قائمة.
الحل 2: تثبيت Realtek أو جهاز الصوت عالي الوضوح
أبلغ الكثير من المستخدمين أن تثبيت برنامج تشغيل جهاز صوتي عالي الوضوح بدلاً من IDT High Definition Audio CODEC ، وما إلى ذلك ، حل هذه المشكلة بالنسبة لهم. يمكنك تجربة هذه الطريقة قبل اللجوء إلى استعادة النظام أو إجراء تثبيت نظيف.
الخطوة 1: أولاً وقبل كل شيء ، اضغط على مجموعة مفاتيح Windows + X لبدء تشغيل قائمة البدء السريع ، ثم انقر فوق إدارة الأجهزة من قائمة الخيارات المعروضة.
الخطوة 2: قم بتوسيع فئة "أجهزة التحكم في الصوت والفيديو والألعاب" مرة واحدة في إدارة الأجهزة.
الخطوة 3: الآن ، انقر بزر الماوس الأيمن على جهاز الصوت ، ثم انقر فوق تحديث برنامج التشغيل وبعد ذلك سيظهر خيار يسأل عما إذا كنت تريد تثبيت برنامج التشغيل يدويًا أو تلقائيًا. انقر فوق خيار استعراض جهاز الكمبيوتر الخاص بي للحصول على برنامج التشغيل .
الخطوة 4: ثم انقر فوق خيار اسمح لي بالاختيار من قائمة برامج التشغيل المتوفرة على جهاز الكمبيوتر الخاص بي .
الخطوة 5: الآن ، قم بإلغاء تحديد الخيار الذي يشير إلى "إظهار الأجهزة المتوافقة" للتأكد من أن جميع النتائج مدرجة في قائمة برامج التشغيل. انتقل إلى جميع برامج التشغيل حتى ترى جهاز الصوت عالي الوضوح ثم انقر فوقه واضغط على التالي .
الخطوة 6: اتبع التعليمات الواردة على الشاشة لإكمال عملية التثبيت. أعد تشغيل الكمبيوتر ومعرفة ما إذا كان قد تم حل المشكلة أم لا.
ملاحظة: إذا لم تنجح هذه الطريقة ، فعليك محاولة تنزيل برامج التشغيل من الموقع الرسمي للشركة المصنعة. الآن ، قم بتثبيتها باستخدام الطريقة المذكورة أعلاه. يؤدي القيام بذلك إلى حل المشكلة في كثير من الحالات.
الحل 3: فحص مكونات الصوت
قبل افتراض أن المشكلة تقنية ، تأكد من تشغيل جميع مكونات الصوت. في حالة عدم عمل أي منهم ، يمكن أن يكون هذا هو سبب ظهور رسالة خطأ Audio Services Not Responding.
حاول أيضًا تعطيل برنامج مكافحة الفيروسات الخاص بك لأنه في بعض الأحيان يحظر بعض البرامج البريئة التي يمكن أن تسبب لك المعاناة. هذه خدمات ويمكن أن يؤدي استبعادها إلى تناقضات.
الخطوة 1: أولاً وقبل كل شيء ، اضغط على مجموعة مفاتيح Windows + R لفتح نوافذ التشغيل.
الخطوة 2: اكتب "services.msc" في نافذة التشغيل ثم اضغط على مفتاح Enter .
الخطوة 3: الآن ، تأكد من أن الخدمات الواردة أدناه لا تزال في حالة التشغيل. إذا لم تكن الخدمات قيد التشغيل ، فانقر بزر الماوس الأيمن عليها ثم انقر فوق ابدأ .
مخطط نقطة نهاية RPC
استدعاء الإجراء البعيد (RPC)
مشغل عملية خادم DCOM
الخطوة 4: تأكد أيضًا من ضبط جميع هذه الخدمات للبدء على أنها "تلقائية" .
الخطوة 5: بمجرد بدء العمليات (في حالة إيقاف تشغيلها) ، تحقق مما إذا كانت المشكلة المطروحة قد تم حلها أم لا. إذا استمرت المشكلة ، يمكنك محاولة إعادة تشغيل نظام الكمبيوتر الخاص بك والتحقق مرة أخرى.
الحل 4: تنفيذ بعض تعليمات موجه الأوامر
إذا كانت عمليات الفحص صحيحة على جهاز الكمبيوتر الخاص بك ولم تنجح كلتا الطريقتين الموصوفتين أعلاه من أجلك ، فيمكنك محاولة تنفيذ بعض الإرشادات المتطورة لموجه الأوامر.
ملاحظة: ستكون هناك حاجة إلى حساب إداري لتنفيذ هذه العملية.
الخطوة 1: أولاً وقبل كل شيء ، استخدم مجموعة مفاتيح Windows + S ثم اكتب "موجه الأوامر" وانقر بزر الماوس الأيمن فوق التطبيق ثم انقر فوق خيار "تشغيل كمسؤول" .
الخطوة 2: بمجرد دخول موجه أوامر غير مقيد ، اكتب الأمر الوارد أدناه ثم اضغط على Enter:
Net localgroup
Administrators /add
Network service
الخطوة 3: بعد ذلك ، اكتب الأمر الوارد أدناه واضغط مرة أخرى على مفتاح Enter:
Net localgroup
Administrators /add
localservice
الخطوة 4: بمجرد تنفيذ هاتين الخطوتين ، اكتب "exit" ثم اضغط على مفتاح Enter.
الخطوة 5: أخيرًا ، أعد تشغيل نظام الكمبيوتر الخاص بك ومعرفة ما إذا كانت مشكلة خدمات الصوت لا تستجيب لا تزال قائمة أم لا.
الحل 5: تثبيت برامج تشغيل الصوت الافتراضية
يستمر نظام التشغيل الخاص بك في الترقية من وقت لآخر إلى أحدث إصدار. يتم تضمين برامج تشغيل الصوت أيضًا في غالبية الحزم ويتم ترقيتها بمرور الوقت.
يمتلك نظام الكمبيوتر محركًا افتراضيًا أساسيًا تم حفظه بالفعل عليه ، لذلك ، كلما تم إلغاء تثبيت برامج تشغيل الصوت الحالية ، يتعرف النظام على الأجهزة المتصلة ثم يقوم بتثبيت برنامج التشغيل المطلوب. يمكنك محاولة تثبيت برامج التشغيل الافتراضية على جهاز الكمبيوتر الخاص بك لتصحيح هذا الموقف:
الخطوة 1: أولاً وقبل كل شيء ، اضغط على مجموعة مفاتيح Windows + S لبدء تشغيل قائمة البحث في شريط البدء. الآن ، اكتب "النظام" في مربع الحوار المعروض ، ثم انقر فوق العنصر الأول الذي يعود في النتيجة.
الخطوة 2: بمجرد دخولك إلى النظام ، على الجانب الأيسر من الشاشة ، انقر فوق خيار "إعدادات النظام المتقدمة" .
الخطوة 3: انتقل إلى علامة التبويب " الأجهزة " ثم انقر فوق خيار " إعدادات تثبيت الجهاز " .
الخطوة 4: الآن ، انقر فوق الخيار الذي يقول "لا (قد لا يعمل جهازك كما هو متوقع)" . ثم اضغط على حفظ التغييرات والخروج. سيؤدي هذا إلى تعطيل تحديث Windows ومنعه من تحديث برامج تشغيل الصوت تلقائيًا.
ملاحظة: إذا لم تنجح هذه الطريقة معك ، فتأكد من تغيير الخيار مرة أخرى إلى "نعم" مرة أخرى.
الخطوة 5: ثم اضغط على مجموعة مفاتيح Windows + X لفتح قائمة البدء السريع ثم انقر فوق "إدارة الأجهزة" الموجودة في قائمة الخيارات المتاحة.
الخطوة 6: قم بتوسيع فئة "أجهزة التحكم في الصوت والفيديو والألعاب" مرة واحدة في إدارة الأجهزة.
الخطوة 7: ثم انقر بزر الماوس الأيمن فوق جهاز الصوت وانقر فوق "إلغاء تثبيت الجهاز" .
الخطوة 8: الآن ، حدد مربع اختيار برنامج التشغيل غير المثبت لإلغاء تثبيت برنامج التشغيل أيضًا ثم تابع عملية إلغاء التثبيت.
الخطوة 9: بمجرد إلغاء تثبيت الجهاز ، انقر بزر الماوس الأيمن فوق أي مساحة فارغة في إدارة الأجهزة ، ثم انقر فوق "البحث عن تغييرات الأجهزة" . الآن سيكتشف نظامك أجهزة الصوت على جهاز الكمبيوتر الخاص بك ثم يقوم تلقائيًا بتثبيت برامج التشغيل الافتراضية الموجودة على نظامك.
الخطوة 10: أخيرًا ، تحقق مما إذا كان هذا يحدث أي فرق. أخيرًا ، أعد تشغيل الكمبيوتر بعد اكتمال تثبيت برامج التشغيل الافتراضية.
الحل 6: الاستعادة من آخر نقطة استعادة / إجراء تثبيت نظيف
إذا فشلت جميع الطرق الموضحة أعلاه في تصحيح الموقف ، فلن يتبقى لك خيار آخر سوى استعادة Windows إلى آخر نقطة استعادة. في حالة عدم وجود نقطة استعادة ، يمكنك محاولة تثبيت إصدار نظيف من Windows.
من أجل الاحتفاظ بنسخة احتياطية من بياناتك باستخدام وحدة تخزين خارجية ، احصل على جميع تراخيصك المحفوظة ، يمكنك استخدام الأداة المساعدة "Belarc" بعد ذلك يمكنك إجراء تثبيت نظيف.
فيما يلي خطوات لاستعادة Windows من آخر نقطة استعادة:
الخطوة 1: أولاً ، اضغط على مجموعة مفاتيح Windows + S لفتح شريط بحث قائمة ابدأ ، ثم اكتب "استعادة" في المربع ، ثم انقر فوق البرنامج الأول في قائمة النتائج.
الخطوة 2: بمجرد فتح إعدادات الاستعادة ، انقر فوق استعادة النظام الموجودة ضمن علامة التبويب حماية النظام في بداية النافذة.
الخطوة 3: سيتم فتح معالج وسينقلك عبر جميع الخطوات لاستعادة نظامك. الآن ، انقر فوق التالي ، ثم تابع تعليمات أخرى.
الخطوة 4: ثم انقر فوق تحديد نقطة الاستعادة من قائمة الخيارات الموجودة. في حالة وجود أكثر من نقطة استعادة واحدة ، فسيتم إدراجها جميعًا هناك.
الخطوة 5: بعد ذلك ، سيؤكد Windows إجراءاتك للمرة الأخيرة قبل بدء عملية استعادة النظام. يوصى بحفظ كل عملك. احتفظ بنسخة احتياطية من البيانات المهمة في حالة التحذير ، ثم تابع العملية.
الخطوة 6: بمجرد اكتمال عمليات الاستعادة بنجاح ، قم بتسجيل الدخول إلى النظام. تحقق مما إذا كان خطأ خدمات الصوت لا تستجيب قد اختفى أم لا.
موصى به:
استنتاج
اذهب من خلال الدليل بعقل يقظ. اتبع الخطوات بدقة ، وابدأ بالطريقة الأولى واعمل على طول الطريق حتى تصحح إحدى الطرق الموقف. آمل أن يكون هذا الدليل مفيدًا لك.
بعد الكثير من الضجيج والترقب، تم إطلاق فيلم "بوابة بلدور 3". ولكن، قبل التعمق في اللعبة، سيرغب العديد من اللاعبين في معرفة ما إذا كان الأمر كذلك أم لا
هل تواجه مشاكل في توصيل وحدة التحكم الخاصة بك؟ أنت جاهز للعب، ولكن دون استخدام وحدة التحكم الخاصة بك، ستنتهي اللعبة. أنت لست اللاعب الوحيد
هل كنت تبحث عن طريقة لتعديل بنية اللاعب الخاص بك دون إعادة إنشاء شخصية جديدة في "Diablo 4"؟ حسنًا، أنت محظوظ. اللعبة تسمح لك
يعد إعداد سطوع الشاشة ميزة مهمة، بغض النظر عن الجهاز الذي تستخدمه. ولكن من المهم بشكل خاص الحصول على مستوى السطوع
Yama هي واحدة من Katanas الملعونة في اللعبة وتحمل الحالة الأسطورية. سيقدم لك استخدام مثل هذا السلاح القوي في عالم "Blox Fruits" المفتوح
يعد محول الشبكة الموجود على نظام التشغيل Windows جهازًا حيويًا يضمن تشغيل اتصالات الشبكة بسلاسة. منذ يتلقى محول الشبكة
حتى إذا كنت تستخدم Windows لفترة طويلة، فقد تواجه أحيانًا تحديات تتطلب مساعدة الخبراء. سواء كنت تواجه
هناك أشياء قليلة أكثر إحباطًا من قفل شبكة الإنترنت الخاصة بك. إذا لم تقم بتدوين كلمة المرور، فإنك تخاطر بفقدان الوصول
إليك موقع خلفية Windows لنظامي التشغيل Windows 8 و10، حتى تتمكن من استخدام هذه الصور عالية الدقة مع الأجهزة الأخرى أو الإصدارات الأقدم من Windows.
إذا كنت تريد التقاط صور باستخدام جهاز الكمبيوتر الذي يعمل بنظام Windows 10، فستحتاج إلى اختبار وظيفة الكاميرا أولاً. سواء كنت تريد فقط التقاط بعض صور السيلفي
بمجرد أن يصبح جهاز الكمبيوتر الخاص بك بطيئًا، فهذه علامة على أنك بحاجة إلى تحرير بعض المساحة. عادةً ما يكون حذف الملفات المؤقتة مكانًا ممتازًا للبدء.
ملخص اختصارات تطبيقات الأفلام والتلفزيون على نظام التشغيل Windows 10، ملخص اختصارات تطبيقات الأفلام والتلفزيون على نظام التشغيل Windows 10 لتمنحك تجربة رائعة. ربما
كيفية إصلاح خطأ فشل تحميل الرسائل على Discord لنظام التشغيل Windows، Discord ليس ممتعًا إذا كنت لا تستطيع قراءة ما يكتبه الآخرون. إليك كيفية إصلاح خطأ الرسائل
كيفية عرض أيقونة هذا الكمبيوتر على سطح مكتب Windows 11، أثناء عملية استخدام Windows 11، يحتاج العديد من المستخدمين إلى الوصول إلى هذا الكمبيوتر (الإدارة).
كيف تجد المعلومات في سجل الويندوز بسرعة، هل تجد صعوبة في العثور على المعلومات في سجل الويندوز؟ فيما يلي طرق سريعة للعثور على السجل
كيفية الحد من عدد محاولات تسجيل الدخول الفاشلة على نظام التشغيل Windows 10. يساعد الحد من عدد محاولات تسجيل الدخول الفاشلة بكلمة المرور على نظام التشغيل Windows 10 على زيادة أمان الكمبيوتر. إليك الطريقة
كيفية إنشاء رسائل خطأ مزيفة في Windows، يمكن أن يأتي Windows ببعض رسائل الخطأ الإبداعية جدًا ولكن لماذا لا تحاول إنشاء المحتوى الخاص بك لكي يسخروا منه؟
لا تزال طرق فتح أدوات Windows في Windows 11 أو أدوات Windows الإدارية أو أدوات Windows مفيدة في Windows 11. إليك كيفية العثور على أدوات Windows في Windows 11.
كيفية إصلاح خطأ "المساعدة السريعة لـ Windows" التي لا تعمل، تساعدك "المساعدة السريعة لـ Windows" على الاتصال بجهاز كمبيوتر بعيد بسهولة. ومع ذلك، في بعض الأحيان فإنه يولد أخطاء أيضًا. لكن،
كيفية تثبيت ملفات Word وExcel وPowerPoint على أيقونة التطبيق المقابلة على شريط مهام Windows 11، كيفية تثبيت ملفات Office على أيقونة شريط المهام على Windows 11؟ يدعو


















